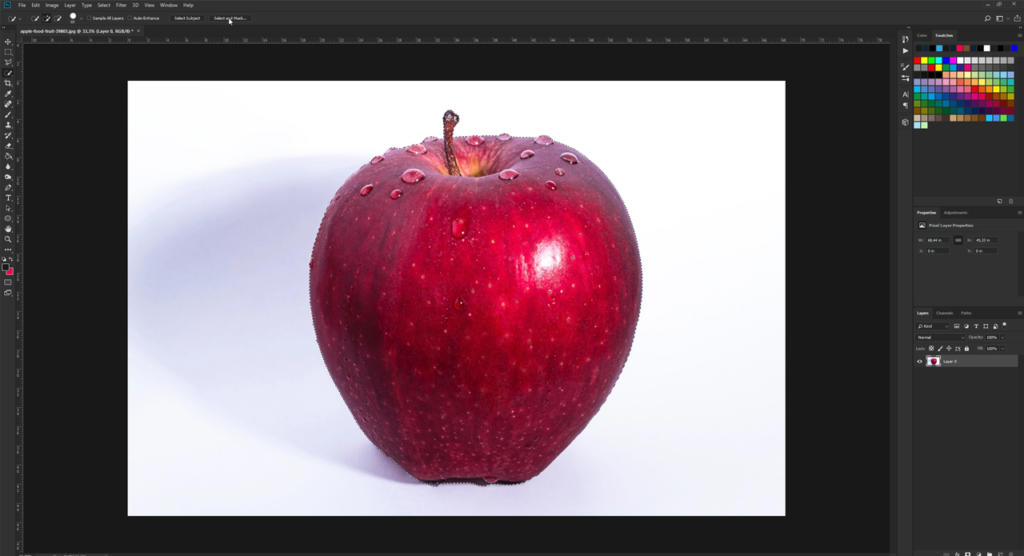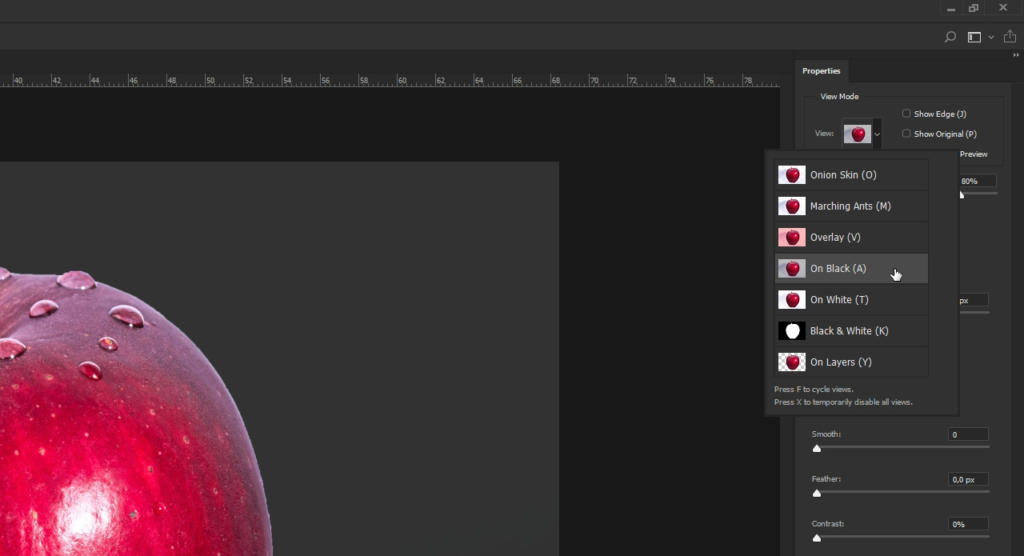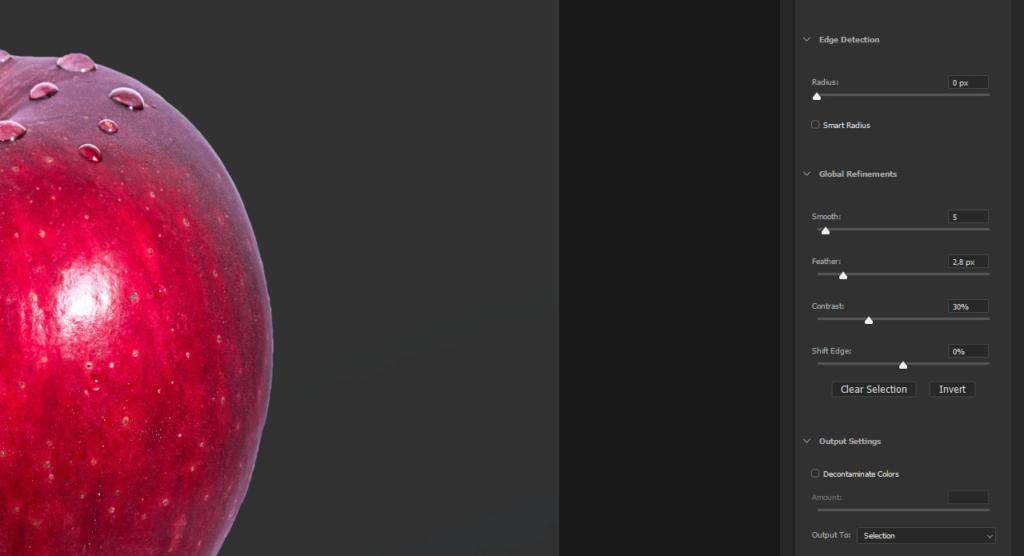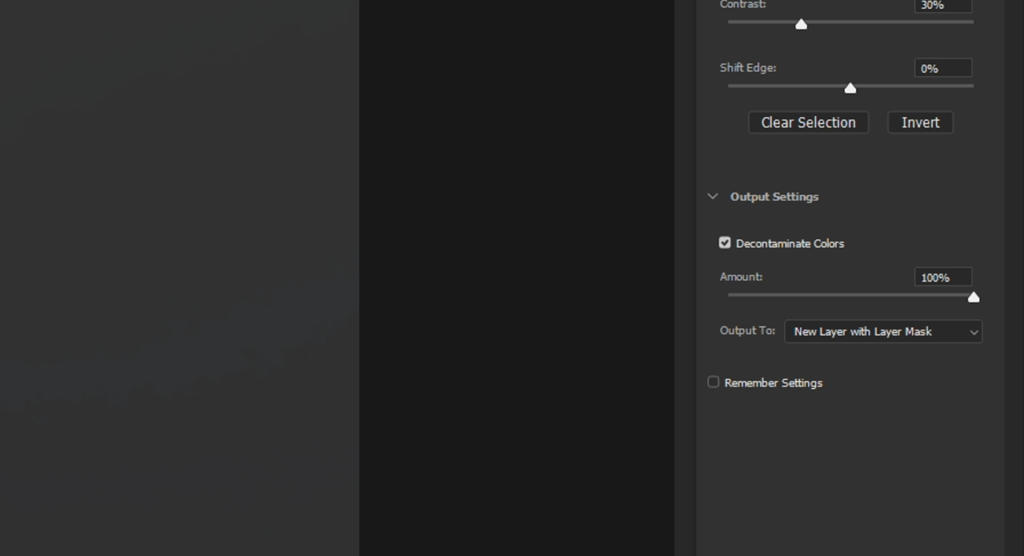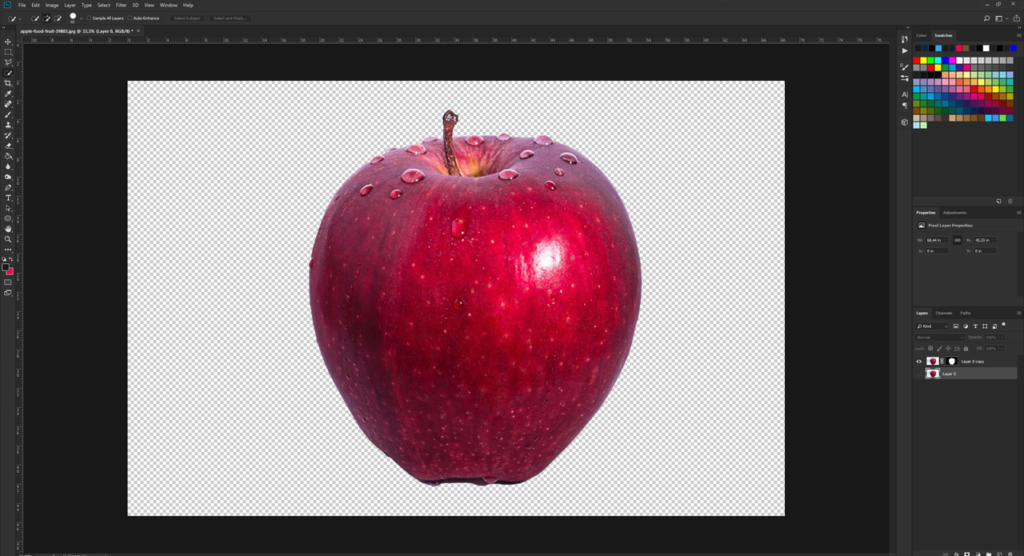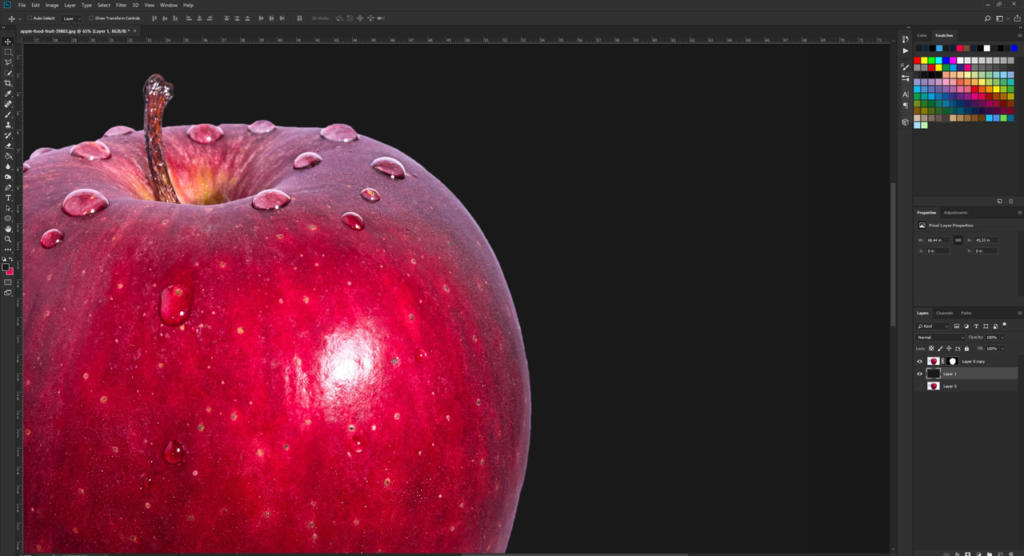Una delle funzioni principali di Photoshop consiste nel selezionare i soggetti che poi dovranno essere ritagliati. Eseguendo questa operazione in velocità, tuttavia, i bordi non vengono sempre rilevati in maniera precisa e rischiano di apparire sgranati. Per questi casi Photoshop dispone di alcune funzioni utili e facili da usare che consentono di attenuare i bordi. In questo tutorial verranno fornite tutte le istruzioni necessarie per applicare correttamente tali impostazioni.
Se si desidera selezionare, applicare una maschera o ritagliare un elemento con Photoshop, nella maggior parte dei casi è necessario effettuare prima di tutto una selezione. Quando però non si ha molto tempo per apportare la modifica e si esegue una selezione in rapidità, può succedere che i bordi appaiano sgranati o addirittura scomposti. Per correggere queste imprecisioni, Photoshop mette a disposizione alcune funzioni interessanti e semplici da utilizzare per poter attenuare i bordi. In questo modo sarà possibile ottenere risultati eccellenti anche con una selezione rapida.
Che cosa significa un rapido ritaglio per l’attenuazione dei bordi.
Per separare un’immagine dallo sfondo il più velocemente possibile, Photoshop dispone di appositi strumenti come la bacchetta magica o lo strumento selezione rapida. Con l’aiuto di questi strumenti, Photoshop è in grado di individuare automaticamente i bordi di un soggetto e di creare una selezione. Se subito dopo aver effettuato la selezione viene creata una maschera di livello e il soggetto viene ritagliato, i bordi appariranno immediatamente sgranati e scomposti. A seconda del contrasto esistente tra il soggetto e lo sfondo, questi bordi possono risultare più o meno visibili. Per risolvere questo problema, è quindi necessario ricorrere a ulteriori strumenti.
Quali sono i soggetti più indicati per eseguire una selezione dei bordi e quindi un ritaglio in maniera precisa?
Soggetto 1:
La risoluzione delle palme è molto elevata e anche il contrasto dell’immagine è adatto per il ritaglio. Usando lo strumento selezione rapida o la bacchetta magica, tuttavia, si impiegherebbe parecchio tempo per selezionare completamente tutte le foglie. La selezione richiederebbe quindi un dispendio di tempo eccessivo; pertanto per il ritaglio si dovrà scegliere un altro metodo.
In breve: non adatto a un ritaglio rapido.
Soggetto 2:
Anche l’immagine che ha per soggetto i coni gelato presenta una risoluzione e un contrasto elevati. In linea di massima in questa foto non ci sono elementi che possano impedire un ritaglio rapido. Osservando però più attentamente le singole palline di gelato, si noterà la presenza di alcuni cristalli di ghiaccio e che i bordi delle palline non sono del tutto netti. Se si dovesse effettuare una modifica, i bordi verrebbero automaticamente attenuati, producendo un effetto poco realistico.
Soggetto 3:
L’immagine che ha per soggetto la mela ha una risoluzione molto elevata e il contrasto è praticamente perfetto grazie alla mela rossa e allo sfondo bianco. Rispetto alle palline di gelato, questo soggetto presenta strutture ben definite e anche le gocce d’acqua sono estremamente nitide.
Tutorial testuale
Passo 1: Selezionare il soggetto
In questo nostro esempio dovremo separare la mela dallo sfondo nel modo più rapido e preciso possibile. Selezioniamo quindi dalla barra degli strumenti lo strumento selezione rapida e tenendo premuto il tasto sinistro del mouse dipingiamo sopra il soggetto finché Photoshop non avrà creato una selezione completa. Durante questa operazione, assicurarsi che anche i dettagli (come in questo caso le gocce d’acqua) vengano inclusi nella selezione. Se Photoshop dovesse selezionare troppi elementi all’interno dell’immagine, basterà tenere premuto il tasto ALT e dipingere sui punti interessati. Più si aumenta lo zoom, più i bordi potranno essere delineati in maniera precisa, permettendo a Photoshop di “mostrare” gli elementi che dovranno essere selezionati.
Passo 2: Attenuare i bordi con “Seleziona e maschera”
Una volta selezionato tutto il soggetto, cliccare sul pulsante Seleziona e maschera situato nella barra dei menu. Di norma dovrebbe apparire una finestra con il soggetto selezionato e lo sfondo di colore rosso chiaro. Se però si desidera attenuare i bordi, consigliamo di usare un altro tipo di visualizzazione. Per modificare la modalità di visualizzazione, basta cliccare sul menu a discesa nella parte destra dello schermo accanto all’opzione Visualizzazione. Nel nostro esempio abbiamo selezionato la modalità Su nero e impostato l’opacità all’80 %. Ora i bordi della mela si distinguono molto chiaramente. Proseguire ingrandendo la visualizzazione su un’area dell’immagine in cui i bordi sgranati risultano particolarmente evidenti.
Per attenuare questo bordo, basterà spostare i cursori sotto la voce Regolazioni globali che si trova nel menu a destra dello schermo. In primis andrà eliminato l’effetto scala dovuto alla scomposizione dei pixel. Spostare quindi il cursore sotto la voce Liscio portandolo a un valore compreso fra 3 e 6. Nel nostro caso abbiamo impostato un valore pari a 5. Dopodiché andrà sfocato il bordo. Spostare quindi il cursore sotto la voce Sfuma impostandolo su un valore compreso fra 2 e 3. Nel nostro caso abbiamo applicato un valore pari a 2,8. Spostando il cursore del contrasto verso destra, il bordo di selezione apparirà più nitido; in questo modo sarà ancora più facile distinguere lo sfondo chiaro dalla mela rossa. Nel nostro esempio abbiamo impostato un valore pari a 30. Il cursore relativo alla voce Sposta bordo non dovrà essere modificato, poiché in questo caso non andrà aggiunto un ulteriore sfondo né andranno perse informazioni sull’immagine della mela.
Passo 3: Scegliere l’output per il soggetto ritagliato e modificato
Per concludere la modifica, attivare l’opzione Decontamina colori. Attivando tale opzione, apparirà un sottile bordo nero sul bordo modificato, che scomparirà di nuovo una volta chiuso il pannello. Un altro vantaggio nell’attivare l’opzione Decontamina colori consiste nel fatto che l’output del soggetto verrà effettuato direttamente su un nuovo livello con maschera di livello. Una volta completati tutti i passaggi, chiudere il pannello cliccando su OK.
Il nostro soggetto è stato ritagliato. Per vedere l’effetto finale, basterà creare un nuovo livello e riempirlo con un colore qualsiasi. Una volta riempito lo sfondo, si potrà notare che i bordi della mela sono molto più attenuati rispetto a com’erano prima della modifica.
Con ciò l’operazione di modifica si conclude e sarà possibile procedere con la lavorazione del soggetto ritagliato.
Tutorial (testo e video) e realizzazione a cura del media designer Christoph Ullrich.