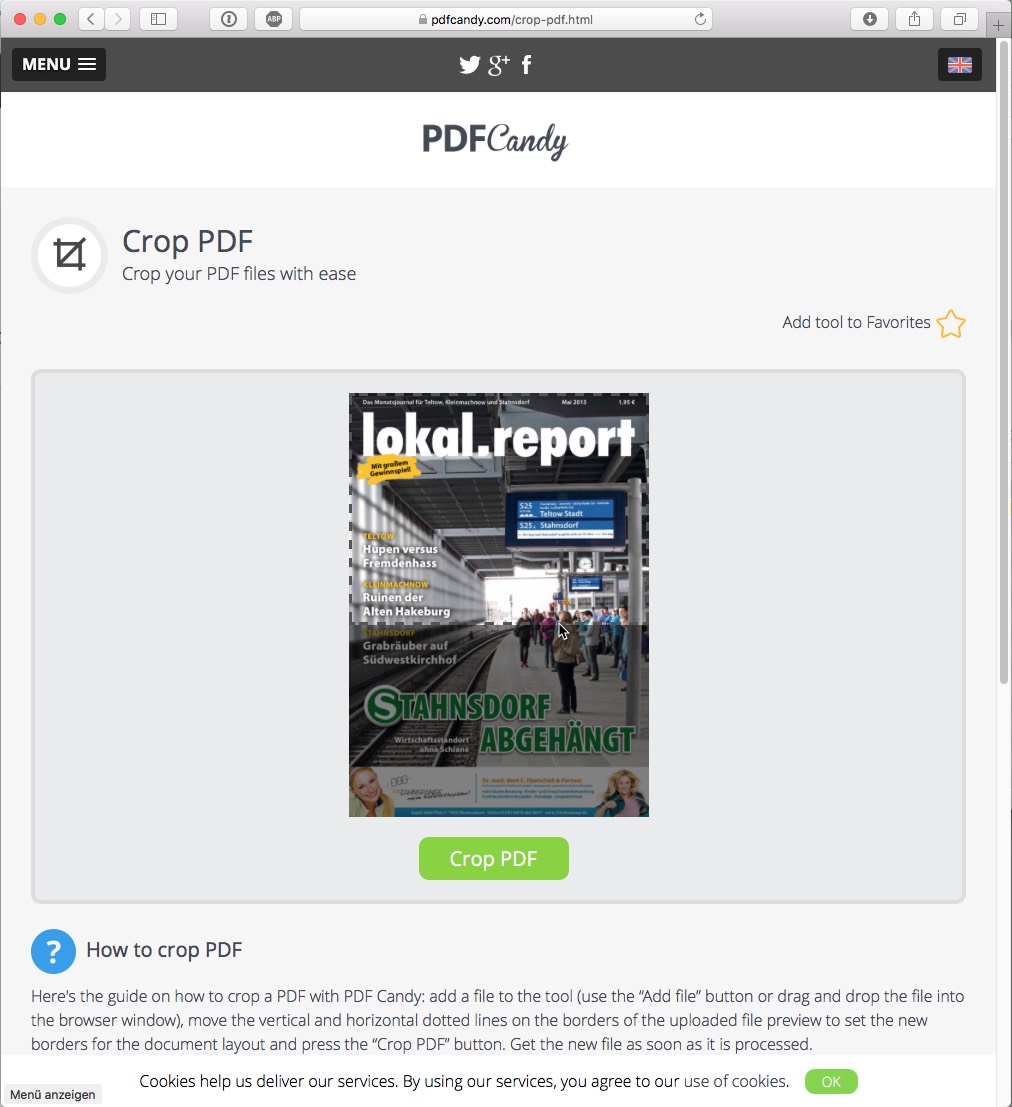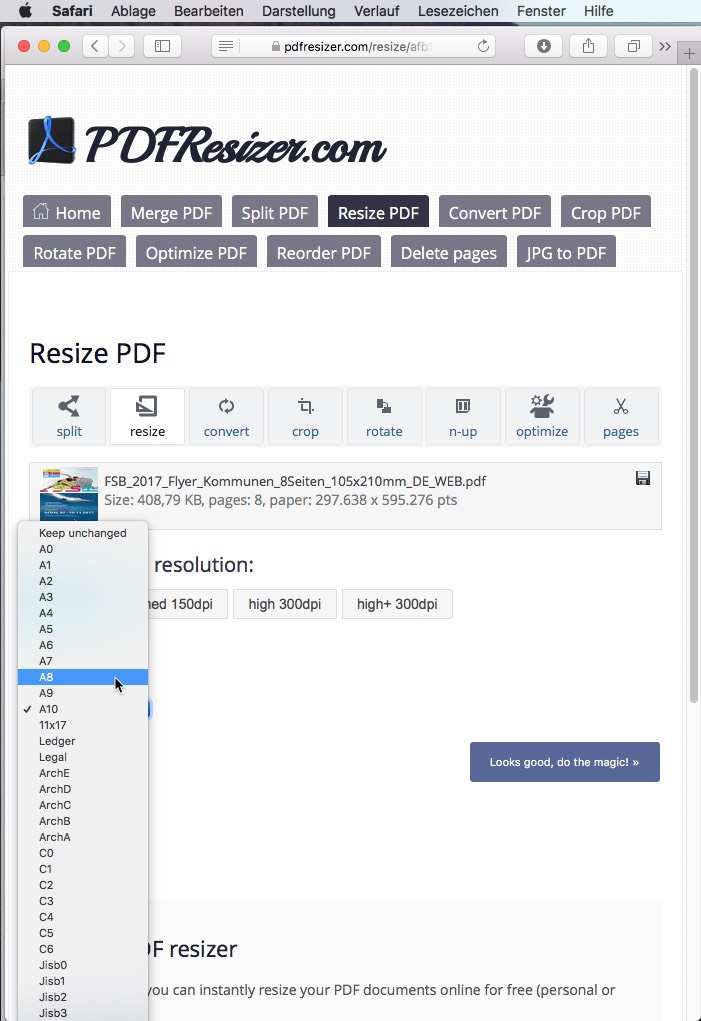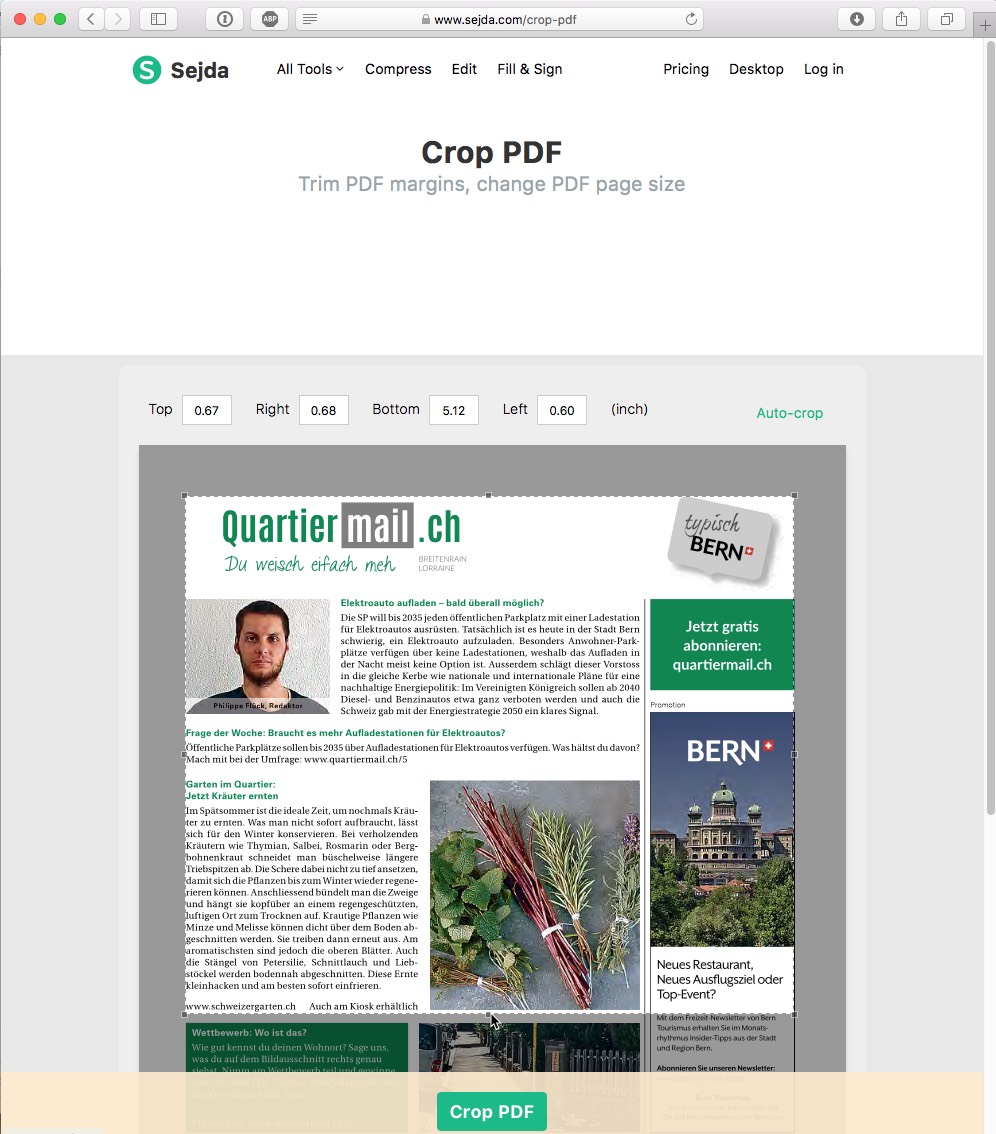Hai bisogno di convertire una pagina del tuo PDF in un altro formato finale? Oppure desideri rimuovere i margini bianchi dalla tua pagina PDF? Per caso anche tutte le altre pagine del tuo PDF contengono indicatori di taglio che vuoi eliminare? Grazie all’opzione di ritaglio di un documento o delle singole pagine di un file PDF, potrai modificare il formato finale o rimpicciolirne le dimensioni.
Come ritagliare un PDF in Acrobat
TPer convertire le pagine di un PDF di dimensioni differenti in un formato finale uniforme, Adobe Acrobat offre la possibilità di ritagliare le pagine. Il ritaglio del PDF può essere effettuato manualmente tramite un apposito strumento oppure inserendo specifiche coordinate all’interno della procedura guidata. Selezionare innanzitutto nella barra dei menu l’opzione Vista > Strumenti > Modifica PDF > Apri. Nella barra degli strumenti secondaria apparirà quindi il comando Ritaglia pagine. Cliccando su questo comando, il puntatore del mouse assumerà la forma di un mirino, con il quale sarà possibile incorniciare l’area della pagina PDF che si desidera conservare. Il rettangolo di ritaglio verrà visualizzato con uno sfondo trasparente.
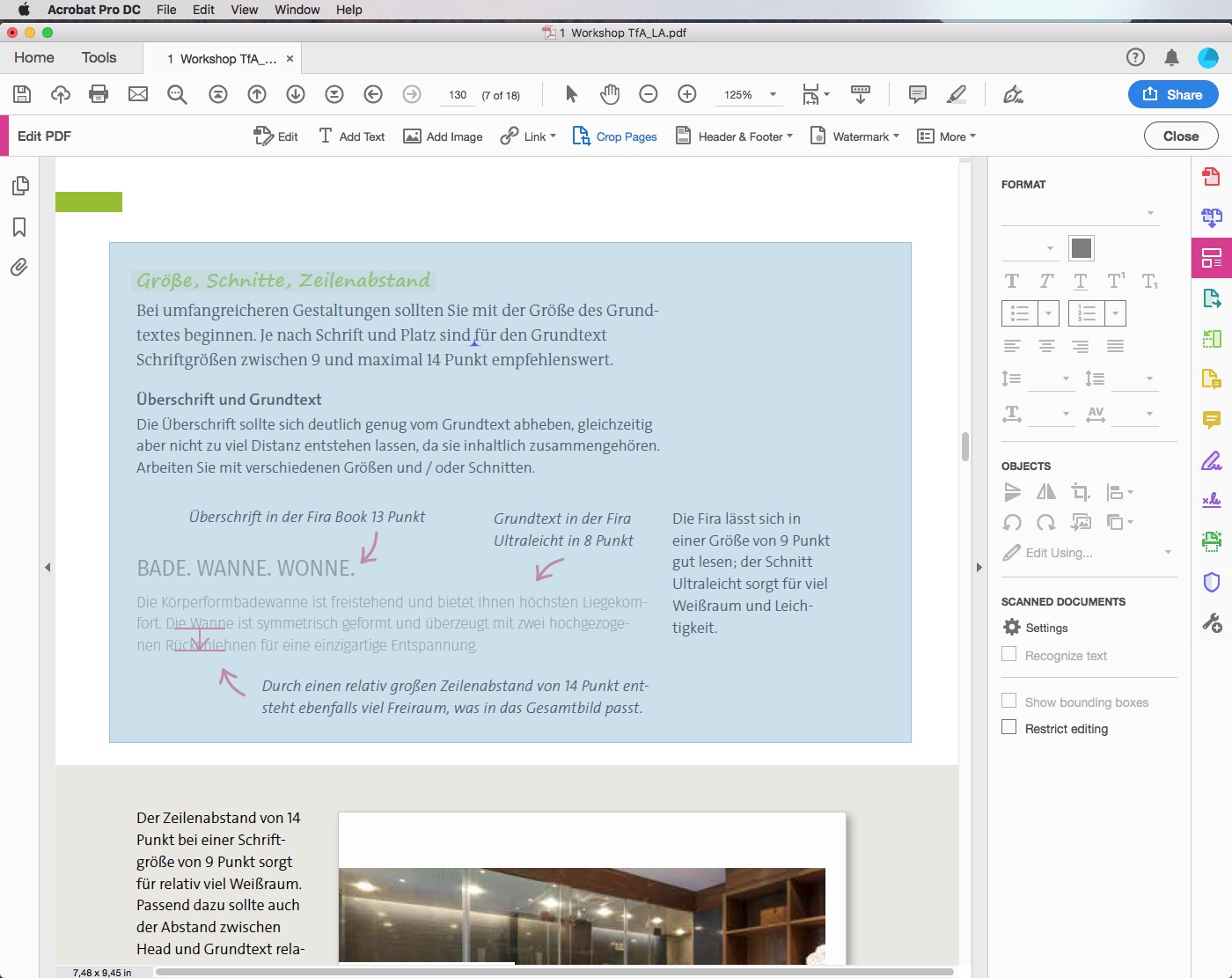
Una volta rilasciato il mouse, comparirà il rettangolo con le maniglie, mediante le quali sarà possibile modificare ulteriormente la sezione da ritagliare. Terminata l’operazione, fare doppio clic all’interno del rettangolo. Comparirà quindi la finestra di dialogo per il ritaglio. In questa finestra si potranno controllare ed eventualmente correggere i valori impostati. Nella parte in basso a destra, inoltre, è possibile stabilire a quali pagine andranno applicati tali valori: solo sulla pagina corrente, su più pagine oppure su tutte?
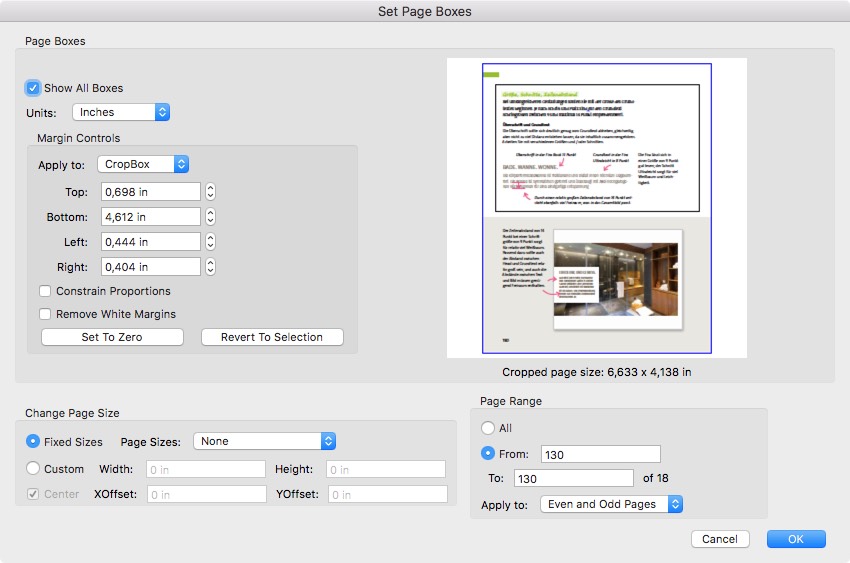
Questa finestra permette anche di avere accesso a determinate opzioni di controllo margine quali CropBox, TrimBox o BleedBox, incluse nel programma di creazione del PDF. Anche la rimozione automatica dei margini bianchi per le presentazioni è una funzione automatizzata molto utile di CropBox. Effettuare le impostazioni che si desiderano e cliccare su OK. L’operazione è terminata!
Acrobat consente di mostrare le opzioni CropBox, TrimBox e BleedBox per visualizzare ulteriori informazioni importanti ai fini della prestampa ed effettuare eventuali modifiche.
CropBox (Limite di ritaglio): le informazioni che si trovano al di fuori di CropBox, quali refilo o indicatori di registro, vengono nascoste ma non cancellate.
TrimBox (Limite di rifilo): è l’opzione più importante per la stampa. Mostra il formato finale dopo il taglio.
BleedBox (Limite pagina al vivo): qui vengono visualizzate le dimensioni del bordo nel formato finale, incluso il refilo (quasi sempre di tre millimetri sui quattro lati).
Ritagliare un PDF in Acrobat Reader?
Ancora una volta è necessario sottolineare che Adobe Acrobat Reader serve principalmente per la visualizzazione di un documento PDF. Con questa applicazione, pertanto, non è possibile effettuare la maggior parte delle operazioni di modifica né ritagliare un PDF. Al suo posto si possono usare servizi online che consentono di ruotare i file PDF online nonché strumenti stand alone che, una volta scaricati, eseguono le operazioni offline all’interno o all’esterno di Acrobat Reader. Tuttavia, questi ultimi presentano funzioni molto limitate in caso di utilizzo di una versione gratuita.
Come ritagliare un PDF usando i servizi online
Tra i servizi online che consentono di eseguire questo tipo di operazione figurano ad esempio i seguenti:
Nota: cliccando sull’immagine si avrà una migliore visualizzazione.
PDF Candy ha un’interfaccia simpatica ed esegue le operazioni in modo rapido. Tuttavia, il ritaglio non può essere effettuato né mediante una procedura guidata né per singole pagine.
PDF Resizer offre numerose funzioni, tra cui anche la compressione dei dati. Il ritaglio, tuttavia, può essere eseguito solo in uno dei formati standard predefiniti e solo per tutte le pagine assieme.
Lo strumento online di Sejda funziona in modo molto più preciso, anche se usa le misure in pollici. Per ciascuna pagina si possono inserire specifici valori di ritaglio. La versione gratuita presenta alcune limitazioni in termini di dimensioni (fino a 50 MB), volume (fino a 200 pagine) e documenti all’ora (tre documenti). Se si vuole ritagliare un PDF, questa è una delle soluzioni migliori.
Installare lo strumento di ritaglio sul proprio PC
L’applicazione Briss per Windows basata su Java permette di eseguire il ritaglio in modo facile e veloce e rappresenta un’ottima alternativa. In seguito, si è però vincolati nella scelta di strumenti di ritaglio gratuiti, ossia per Windows e Mac.
C’è tuttavia una buona notizia per coloro che usano il Mac: l’applicazione Anteprima esegue l’operazione in maniera efficiente senza troppi passaggi. Basta aprire il PDF, mostrare la barra degli strumenti di modifica cliccando sul menu Vista e cliccare quindi sulla seconda icona a partire da sinistra (quella a forma di rettangolo tratteggiato). In alternativa, si può cliccare sul comando Selezione rettangolare andando direttamente nel menu Strumenti. Con lo strumento rettangolare, incorniciare ora l’area della pagina che si vuole mantenere. Per eseguire l’operazione nella maniera più precisa possibile, aprire la finestra delle informazioni andando nel menu Strumenti e selezionando l’opzione Mostra inspector. Cliccare quindi sull’icona di ritaglio. Per attivare il ritaglio, cliccare sul comando Ritaglia nella barra degli strumenti di modifica. Qualora siano state selezionate più pagine contemporaneamente nel pannello Miniature di pagina nella parte sinistra della finestra, è possibile ritagliarle in un unico passaggio.
Inserimento e verifica delle nuove dimensioni nell’applicazione Anteprima per Mac.
Fonte iconografica: VectorKnight tramite Shutterstock