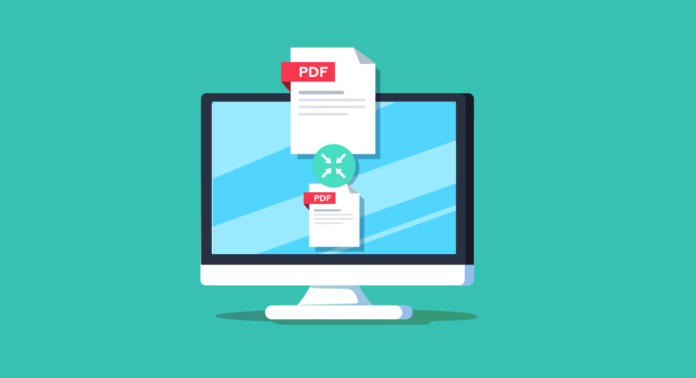Le dimensioni di un file PDF destinato alla visualizzazione su schermo o al download tramite sito web devono essere estremamente ridotte. In questo articolo spieghiamo come comprimere un PDF ad alta risoluzione su Windows, Mac e online.
Il PDF di Adobe è un formato estremamente diffuso, utilizzabile su qualsiasi piattaforma. Le “giuste” dimensioni di un PDF variano però in base alla destinazione d’uso.
Per un volantino o un manifesto, il PDF contenente i dati per la stampa deve presentare una qualità ad alta risoluzione. Una quantità di dati nettamente minore è invece necessaria per contenuti destinati alla visualizzazione su schermo o alla stampa mediante la stampante a getto d’inchiostro di casa propria. In questi casi, un PDF dalle dimensioni ridotte o compresso è sufficiente. La vera sfida è tuttavia rappresentata dalla compressione di un file PDF esistente al fine di rispettare determinate condizioni per l’upload. L’operazione si rivela ancora più complicata se non si dispone dei file originali o del programma di creazione.
Sono diverse le soluzioni che permettono di affrontare questa sfida: i risultati sono però fortemente condizionati non solo dal metodo o dallo strumento di compressione selezionato, ma anche dal contenuto del PDF. Per coloro che non hanno bisogno di ridurre (solo) le dimensioni del file, bensì (anche) il formato (ad esempio, da A4 ad A5), alla fine dell’articolo sono disponibili alcune indicazioni a riguardo.
Indice
- Comprimere un PDF: utenti Windows
- Comprimere un PDF: utenti Mac
- Comprimere un PDF utilizzando gli strumenti online
- Ridimensionare un PDF: modificare il formato
- In breve: comprimere un PDF
Comprimere un PDF: utenti Windows
Gli utenti Windows dispongono di due diverse opzioni per comprimere un PDF e ridurne quindi le dimensioni: salvare il PDF con dimensioni ridotte o come PDF ottimizzato.
Soluzione 1: comprimere un PDF salvandolo con dimensioni ridotte
Il primo metodo non è necessariamente il migliore, ma è sicuramente quello più ovvio: basta aprire il PDF su Adobe Acrobat Pro DC, cliccare sul menu File e selezionare il comando Salva come altro: PDF con dimensioni ridotte. (Purtroppo, questa opzione non è disponibile nella versione gratuita Acrobat Reader; se si dispone solo di quest’ultimo programma, gli strumenti online possono comunque tornare utili.)
Acrobat ricampionerà automaticamente le immagini e le comprimerà di conseguenza. Inoltre, il programma rimuoverà i font Base 14 (Courier, Helvetica, Times, Symbol e Zapf Dingbats) e i sottoinsiemi dei font incorporati, comprimerà la struttura del documento ed eliminerà i segnalibri non validi e le firme digitali automaticamente. Infine, il PDF verrà salvato con dimensioni ridotte. Questa versione non offre all’utente la possibilità di modificare l’entità della compressione o della risoluzione delle immagini, che verranno ridotte automaticamente a 150 dpi. Un’operazione che può comportare una perdita in termini di qualità.
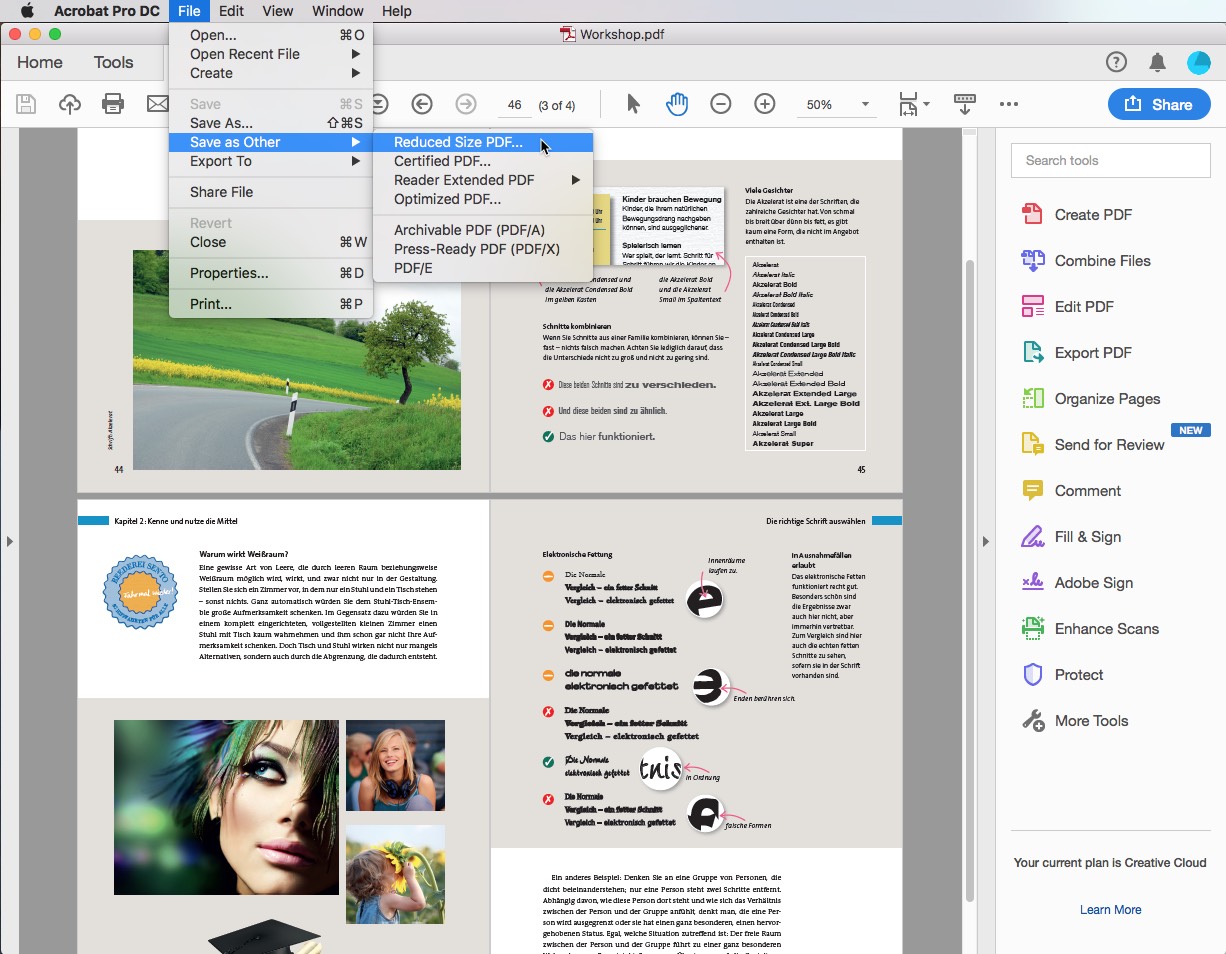
Una volta esportato con l’impostazione “Qualità tipografica”, le dimensioni del PDF sono pari a circa 13 MB, un valore ancora troppo elevato per il caricamento online.
Dopo aver salvato il file mediante la funzione automatica di Acrobat, il file presenta comunque una grandezza di 10,3 MB.
Le nostre conclusioni: pur essendo semplice e rapido, questo metodo non produce sempre risultati soddisfacenti, soprattutto a causa della perdita di qualità delle immagini. Il contenuto e le condizioni precedenti alla compressione del PDF svolgono un ruolo fondamentale in questo contesto. Le reazioni dei clienti sono infatti differenti. Chi ne è entusiasta ed esclama: “Wow, è un file piccolissimo!”; invece, altri che ne sono rimasti alquanto delusi e amareggiati dicono: “Insomma…”.
Soluzione 2: comprimere un PDF salvandolo come PDF ottimizzato
Per questa seconda soluzione, daremo un’occhiata più approfondita alle impostazioni di un file PDF. Che cosa rende grandi le dimensioni di un file PDF? Quali sono gli elementi che condizionano le dimensioni di un file? Non è possibile ridurre solo questi elementi? Quali sono le tipologie di dati che è possibile comprimere?
Per ogni PDF esiste la possibilità di verificare quali sono gli elementi che occupano un maggiore spazio sul disco mediante la funzione Controllo utilizzo spazio. A tale scopo, aprire il PDF, cliccare su File > Salva come altro e selezionare il comando PDF ottimizzato. Dopodiché, cliccare su Controllo utilizzo spazio in alto a destra (anche questa opzione è disponibile solo con la versione Pro).
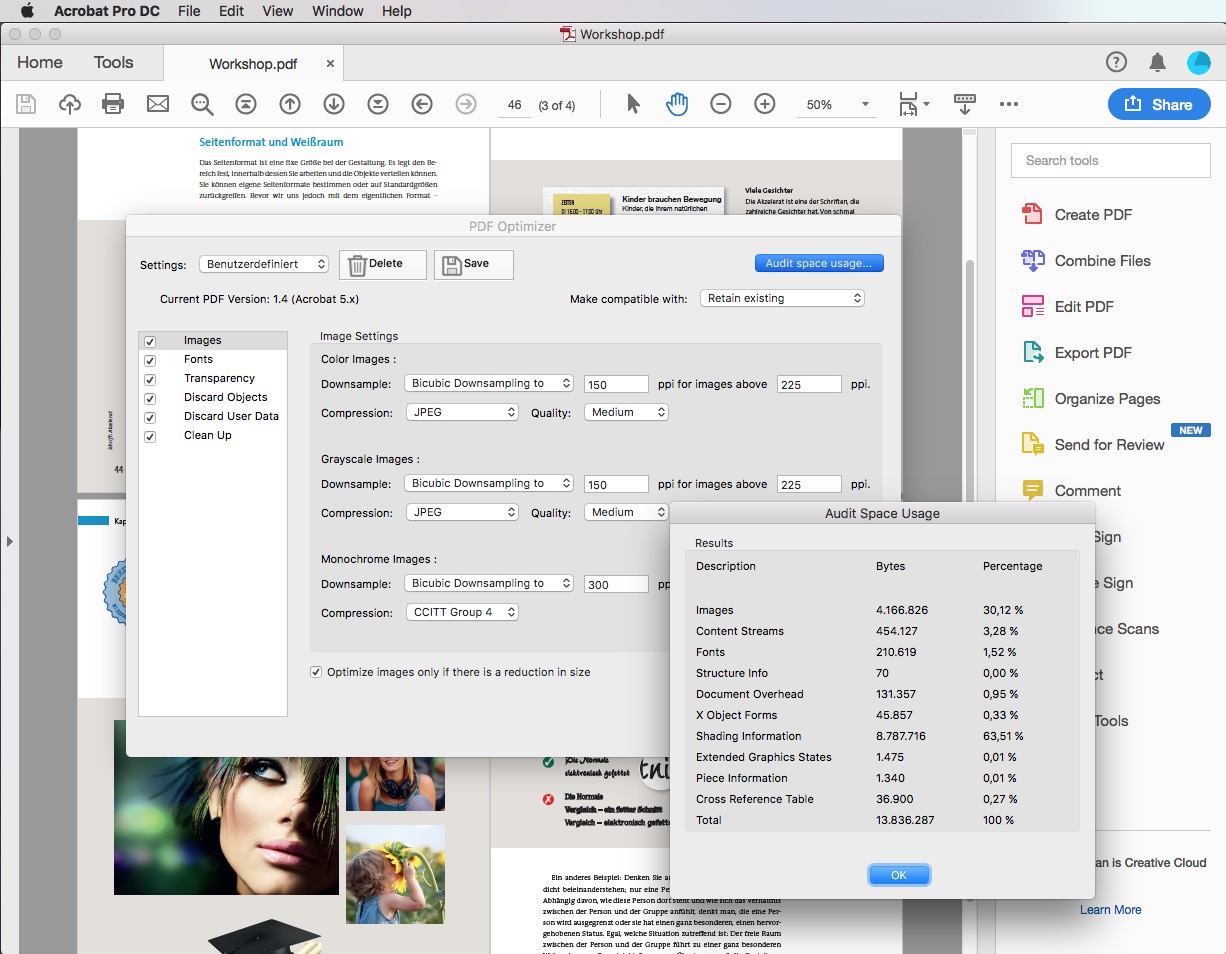
Lo spazio occupato dai dati viene riportato in byte e come percentuale delle dimensioni totali del file. A seconda di contenuto e impostazioni di esportazione, una grande quantità di spazio è spesso occupata dal cosiddetto Document Overhead. Quest’ultimo contiene metadati, livelli nascosti, file allegati o dati inseriti da altre applicazioni nel PDF, che vanno spesso ad appesantire le dimensioni del file stesso.
Una volta individuati gli elementi più pesanti per la memoria, sarà possibile occuparsi dei singoli componenti. Al contrario della prima soluzione (salvare il PDF con dimensioni ridotte), in questo caso è possibile impostare la qualità di compressione: basta regolare manualmente le singole impostazioni del file in oggetto, salvarlo come PDF ottimizzato e comprimerlo di conseguenza.
Una volta chiuso il “Controllo utilizzo spazio”, è possibile procedere con la compressione delle dimensioni del PDF mediante le impostazioni manuali. In totale, sono disponibili sei diversi pannelli per configurare la compressione dei dati e la qualità delle immagini. È importante controllare ogni singolo pannello tenendo conto del PDF e della relativa destinazione d’uso.
Consiglio pratico: il programma consente di salvare e rinominare tutte le impostazioni manuali come raccolta, in modo che siano facili da reperire in caso di necessità. Adobe fornisce già due impostazioni predefinite: l’opzione “Standard”, la quale riduce a 150 dpi la risoluzione delle immagini, e la “Cellulare”, che consente invece di ridurla a 96 dpi e di rimuovere alcune informazioni dal Document Overhead.
Pannello “Immagini”: ridurre le dimensioni del file in maniera efficace
Il pannello Immagini rappresenta senza dubbio una delle opzioni d’impostazione più efficaci, in quanto consente di regolare sia la risoluzione che il metodo di compressione delle immagini in base alle proprie preferenze. Inoltre, la finestra di dialogo apparirà sicuramente familiare a chiunque abbia già esportato un file da un’applicazione Adobe. La qualità dell’immagine dipende però dalle esigenze di ogni utente.
Se le immagini contenute all’interno del PDF sono delle semplici decorazioni, è possibile abbassare la risoluzione a 72 dpi. Tuttavia, nel caso siano importanti ai fini della comprensione del testo, è fondamentale non ridurla di troppo. Questa finestra di dialogo offre anche la possibilità di sperimentare in termini di qualità: la compressione JPEG e JPEG2000 consente di ottenere una buona qualità, specialmente in caso di foto che presentano fusioni di colore, mentre la compressione ZIP si rivela più adatta a grandi aree colorate in tinta piatta. Selezionando Per Acrobat 6.0 o successivo alla voce “Rendi compatibile con”, verrà aggiunto il formato JPEG2000 ai tipi di compressione. Per le immagini in bianco e nero, la compressione JBIG2 (compatibile a partire dalla versione 5 di Acrobat) rappresenta la soluzione migliore.
Consiglio: sperimentare con l’opzione “Qualità” offerta dai metodi di compressione JPEG e JPEG2000. Spesso una riduzione della qualità si traduce in una netta diminuzione dello spazio occupato dal documento senza che la risoluzione ne risenta troppo. Esiste inoltre una seconda variante della compressione JPEG2000 che consente di mantenere lo stesso livello di qualità.
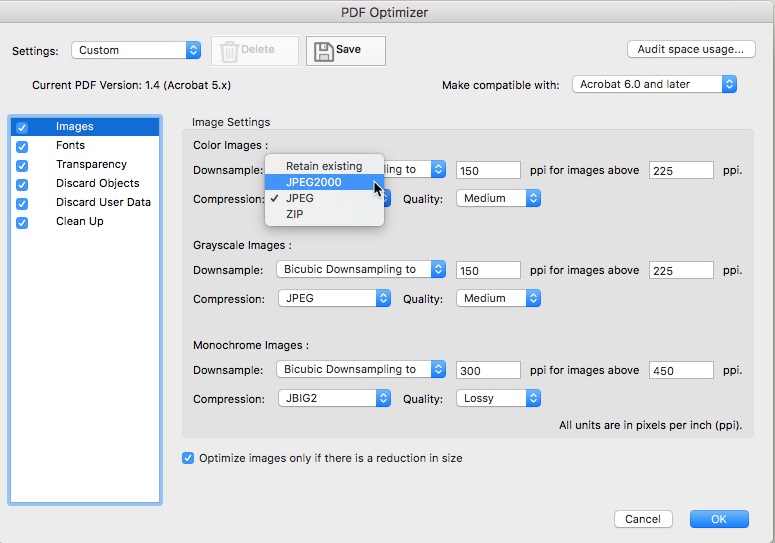
Pannello “Font”: procedere con cautela
L’incorporazione dei caratteri è un argomento da trattare con molta attenzione. Uno dei vantaggi di un file in formato PDF consiste proprio nella possibilità di visualizzare il documento nel layout e con i caratteri originali, senza che sia necessario disporre dei font impiegati sul proprio computer. Ciò è possibile grazie all’incorporazione dei caratteri utilizzati all’interno del documento. Con i sottoinsiemi, Adobe ha trovato una soluzione intelligente per incorporare solamente i simboli effettivamente impiegati. Qualora un determinato font venga utilizzato esclusivamente per un breve titolo composto da cinque lettere diverse (ad es. “Adobe”), nel file PDF verranno incorporati solamente questi cinque simboli. In questo modo, le lettere dell’alfabeto inutilizzate non occuperanno inutilmente spazio sul disco.
Disabilitando l’incorporazione dei font, l’utente che crea il PDF non potrà più verificare se e come verrà visualizzato il testo da parte del destinatario del documento. Inoltre, i font non gravano molto sulla memoria e non contribuiscono in grande misura al conseguimento di una riduzione ottimale delle dimensioni. Nel nostro file di esempio, essi occupano infatti solo 210 byte, ovvero l’1,5 percento dei 14 megabyte totali, ed è pertanto possibile trascurarli senza problemi.
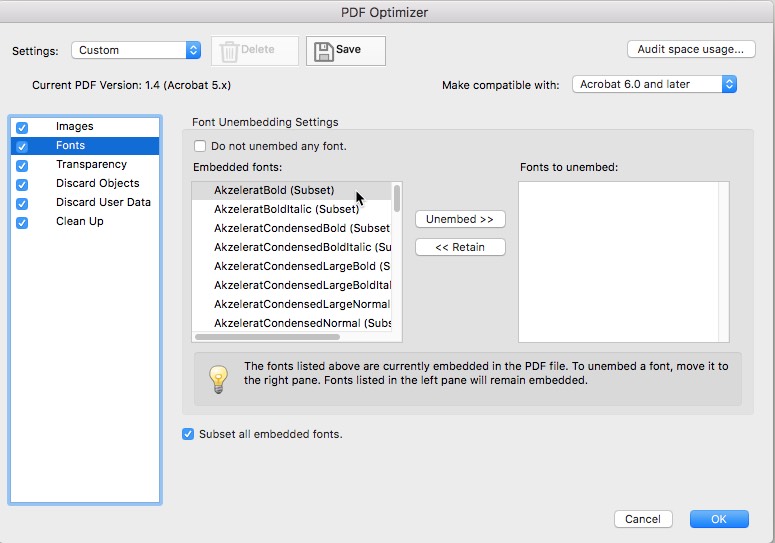
Pannello “Trasparenza”: la vera variabile in un documento
Le trasparenze del documento possono occupare una grande quantità di memoria. Anche una piccola ombra esterna attorno a un’immagine viene considerata una trasparenza. Convertendo le trasparenze, queste aree verranno scomposte in dati vettoriali e rasterizzati in maniera irreversibile. Di norma, solo i PDF a partire dalla versione 5 di Acrobat supportano le trasparenze. La finestra di dialogo relativa alla compatibilità di Acrobat 4 non è pertanto selezionabile.
A seconda del PDF, è possibile che sia stata apportata una conversione della trasparenza già al momento dell’esportazione. Tuttavia, questa operazione non sarà efficace allo stesso modo nell’ambito della successiva ottimizzazione. In caso di formato PDF/X-3, ad esempio, livelli e trasparenze vengono già convertiti automaticamente con una maggiore risoluzione. Ottimizzando successivamente le trasparenze dello stesso documento PDF/X-3, non sarà quindi possibile conseguire alcun risparmio di memoria, in quanto la conversione non è reversibile.
Nota: per sfruttare al meglio la conversione delle trasparenze offerta dalla finestra di ottimizzazione, è necessario che il PDF contenga ancora le trasparenze native non convertite.
Il nostro PDF di esempio è stato realizzato con l’impostazione “Qualità tipografica”, occupa 13 megabyte e contiene ancora le trasparenze native. Ottimizzando il PDF con la funzione di conversione delle trasparenze descritta nella presente sezione e selezionando l’opzione “Bassa risoluzione”, le dimensioni del file scenderanno a 5,9 MB: quasi la metà!
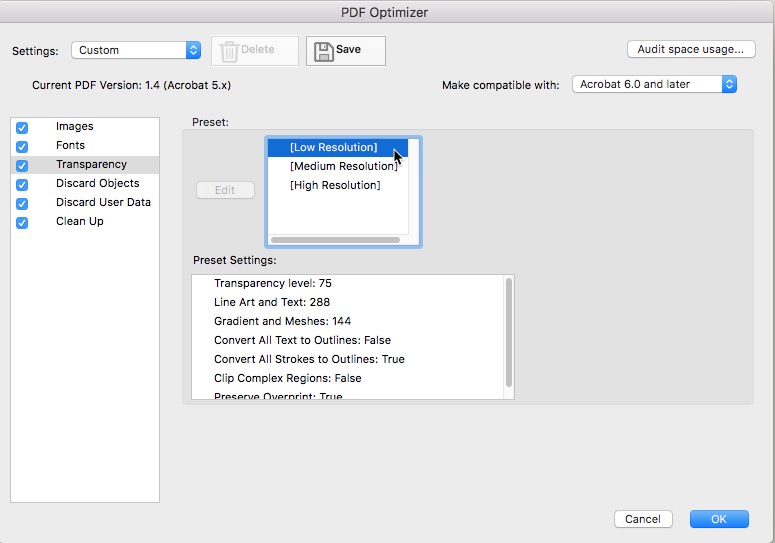
Pannello “Elimina oggetti”: dimensioni ridotte o una migliore facilità di consultazione?
Il pannello Elimina oggetti offre la possibilità di rimuovere gli oggetti inutilizzati presenti all’interno del PDF. Tra questi rientrano, ad esempio, le miniature di pagina incorporate, le quali occupano una parte di memoria. A partire dalla versione 5 di Acrobat, le miniature di pagina vengono generate in maniera dinamica ogni volta che si utilizza il pannello “Pagine”. Questo pannello consente di rimuovere anche impostazioni di stampa come fattore di dimensionamento o elementi più utili, ma anche più pesanti, come indici o segnalibri. Ma attenzione: soprattutto nei documenti destinati a un utilizzo online, questi oggetti possono essere collegati. È quindi importante valutare in base alla situazione se è preferibile ottenere un file dalle dimensioni ridotte o con una migliore leggibilità e facilità di consultazione.
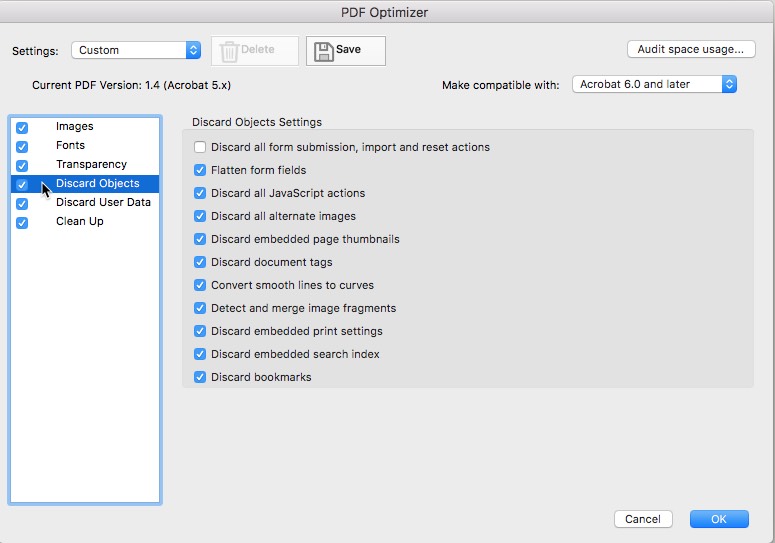
Pannello “Elimina dati utente”: il Document Overhead
Anche il pannello Elimina dati utente permette di alleggerire le dimensioni di un file PDF. I comandi offerti da questa finestra di dialogo consentono di occuparsi dei dati che compongono il cosiddetto Document Overhead, che nel nostro esempio corrisponde al 13 percento, pari a 1,85 MB, delle dimensioni del PDF. Se necessario, eliminare i campi modulo o i file allegati. È possibile rimuovere anche i metadati, ovvero le informazioni sul documento riportate nella descrizione, i commenti e le azioni JavaScript.
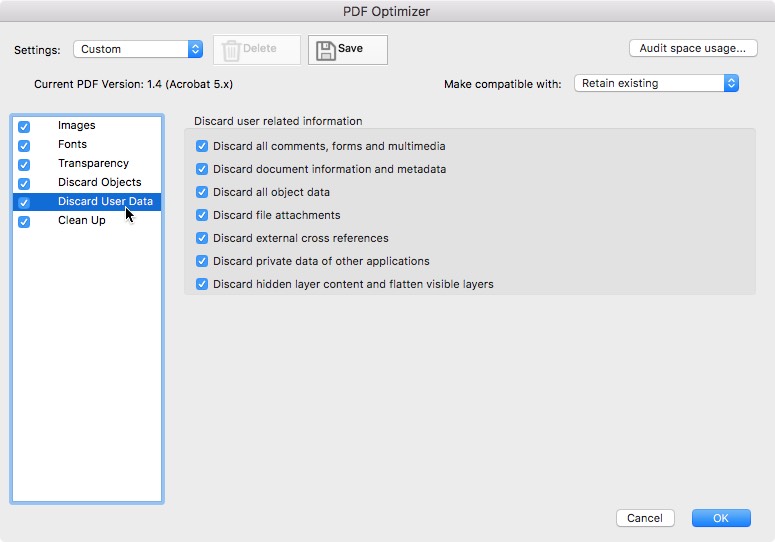
Pannello “Pulisci”: comprimere la struttura del documento
Il pannello Pulisci offre l’ultima serie di comandi per ridurre le dimensioni di un PDF. Quasi tutti i dati che è possibile eliminare da questa finestra non contribuiscono in nessun modo alla funzionalità del file PDF. Dato che, a seconda del contenuto, l’eliminazione di questi dati raramente comporta una riduzione tangibile delle dimensioni, che si ignori o si attivi i comandi di questo pannello, la differenza è davvero minima.
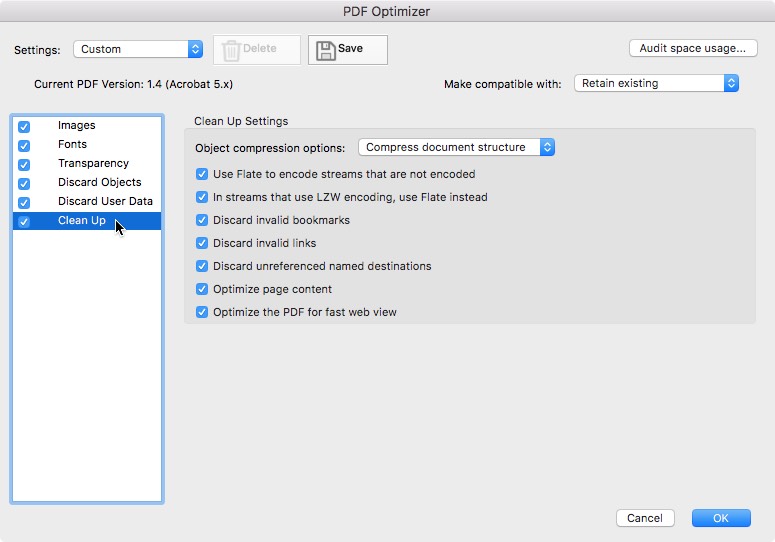
Le nostre conclusioni: un buon metodo per ridurre le dimensioni di un PDF
Grazie all’ottimizzazione manuale siamo stati in grado di ridurre le dimensioni del nostro PDF di esempio da circa 13 MB a 2,8 MB, mantenendo comunque una buona qualità di immagini e ombre. Per raggiungere un simile risultato è stato necessario comprimere le immagini e la relativa risoluzione a 150 dpi, convertire le trasparenze ed eliminare alcune informazioni apparentemente superflue. Un raffronto: il primo tentativo con la funzione automatica di Acrobat ha permesso di ridurre le dimensioni del PDF a soli 10,3 MB.
Comprimere un PDF con Mac: Anteprima
Anteprima è un piccolo e all’apparenza semplice programma che dispone di una straordinaria gamma di funzioni. Utilizzandolo nel modo giusto, si rivela particolarmente efficace anche come strumento di compressione per ridurre le dimensioni di un file. Una volta aperto il PDF da comprimere, selezionare il comando Esporta… dal menu File per creare un nuovo PDF dalle dimensioni più ridotte. È fondamentale attivare il filtro quartz predisposto da Mac OS durante la fase successiva, in modo da diminuire e non incrementare le dimensioni del PDF: prima di cliccare su Salva, selezionare quindi un filtro quartz. Esportando il PDF senza filtro, il documento risulterà più grande di prima.
Quartz, il motore grafico del sistema operativo Macintosh, utilizza il formato PDF come modello grafico e offre diversi filtri quartz predefiniti, selezionabili al momento della esportazione su Anteprima. Grazie al filtro “Gray Tone” è inoltre possibile convertire un file PDF in scala di grigi riducendo così le dimensioni del documento di qualche byte. Particolarmente adeguato in queste situazioni è ovviamente il filtro “Reduce File Size”, esattamente quello che vogliamo. Il risultato, tuttavia, è deludente: nonostante le dimensioni vengano notevolmente ridotte, la perdita in termini di qualità è così evidente da rendere il file inutilizzabile. Pertanto, è necessario intervenire manualmente prima di procedere con l’esportazione.
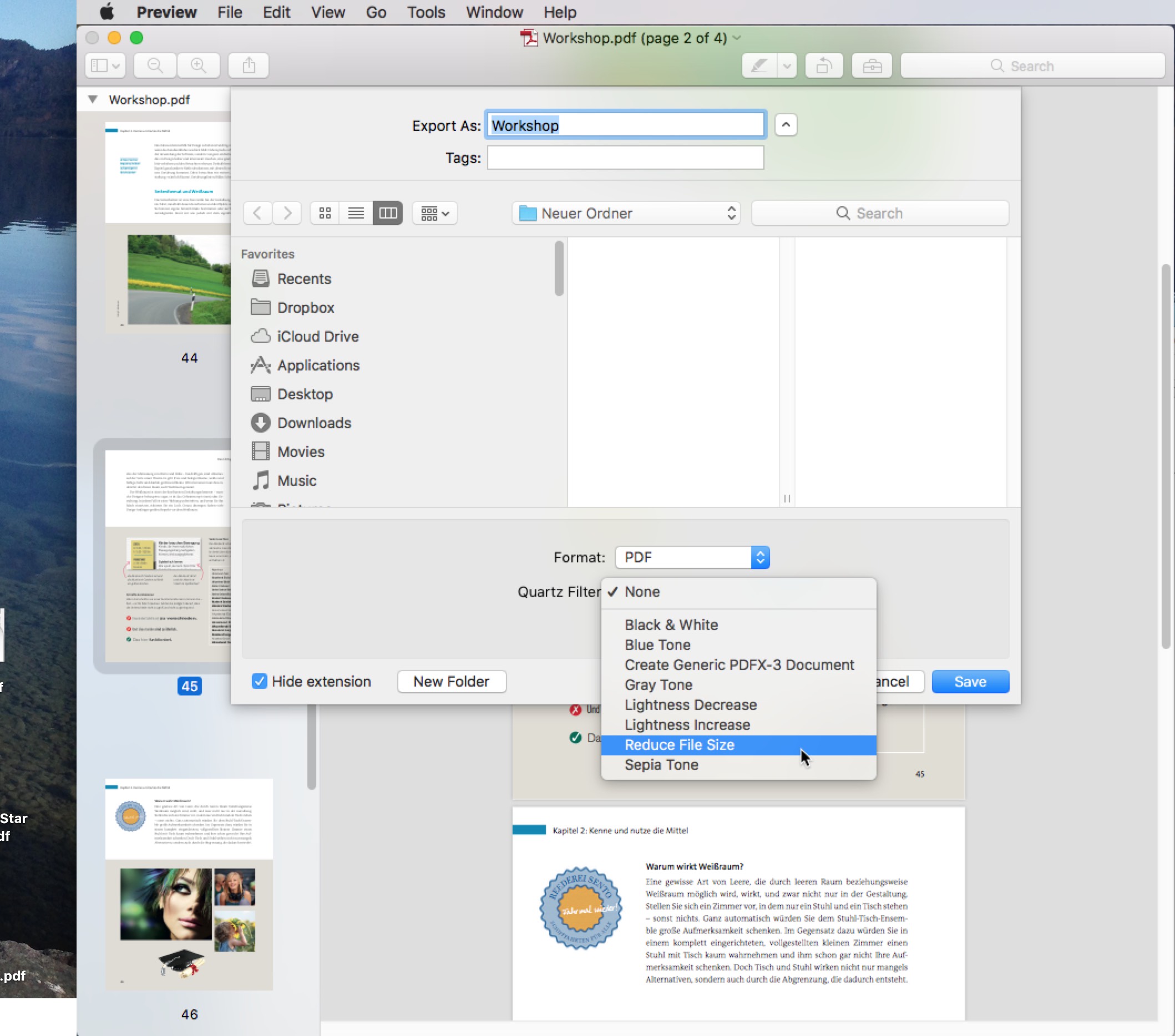
Intervento manuale: come creare un nuovo filtro quartz
Per creare un nuovo filtro, occorre prima di tutto aprire la Utility ColorSync e cliccare su Filtri. Appariranno i filtri quartz generati da Apple che vengono messi a disposizione su Anteprima. Dato che questi filtri non sono modificabili, ne creeremo subito uno nuovo duplicando e modificando il filtro “Reduce File Size”. A tale scopo, cliccare sul piccolo triangolo a destra e selezionare il comando Duplica filtro.
Il nuovo filtro apparirà in fondo alla lista e sarà rinominabile con un semplice doppio clic: nel nostro esempio gli abbiamo assegnato il nome “file piccolo – qualità accettabile”. Cliccare sul piccolo triangolo accanto al nome per visualizzare le opzioni di compressione e modificare il filtro. Nella sezione “Campionamento immagine” impostare la risoluzione su 150 dpi. I campi in cui è possibile inserire un valore in percentuale e un numero minimo e massimo di pixel devono restare vuoti, mentre la qualità deve essere alta. Per quanto riguarda le impostazioni di compressione delle immagini, generalmente basta selezionare la modalità JPEG e una buona qualità. Una volta modificato il filtro, non servirà fare altro che chiudere il programma. Il nuovo filtro apparirà automaticamente su “Anteprima” e sarà subito possibile usufruirne.
Comprimere un PDF online e senza un software
La possibilità di comprimere un PDF è offerta anche da diversi servizi online. Non sarà necessario scaricare alcun programma e installare nessun software. Basta infatti caricare il PDF da convertire sulla pagina Internet o sul server del servizio e attendere qualche secondo per scaricare il proprio file con le dimensioni ridotte e una buona qualità (nel migliore dei casi).
I vantaggi dei servizi online: garantiscono un accesso rapido e non richiedono la fastidiosa installazione di piccoli programmi complementari che rischiano di appesantire il proprio computer. Tuttavia, è importante sottolinearne anche gli svantaggi: caricando un documento personale su un server sconosciuto, il rischio per la sicurezza dei propri dati è più elevato. Inoltre, non sempre è possibile regolare entità e modalità della compressione e, di conseguenza, impostare la qualità delle immagini desiderata. Abbiamo dato un’occhiata approfondita ai servizi più diffusi e ai relativi strumenti online:
Comprimere un PDF con un solo clic
Di media, lo strumento di compressione Ilovepdf ha ridotto le dimensioni dei nostri file di prova del 30 percento, comunicandocelo al termine di ogni operazione. Tuttavia, questo risultato è stato conseguito soprattutto a scapito della qualità delle immagini. Inoltre, il servizio non offre all’utente la possibilità di impostare manualmente delle preferenze.
PDFCompressor comprime il file immediatamente dopo che è stato caricato. indicando i risultati in percentuale al termine dell’operazione. Nonostante il sito web dichiari di non modificare la risoluzione “a differenza di altri servizi”, la qualità delle immagini risente fortemente del processo di conversione. Ad ogni modo, la riduzione delle dimensioni del file è soddisfacente.
Il servizio SmallPDF, invece, consente di caricare un solo PDF alla volta: per comprimere più pagine e file in un’unica operazione è necessario accedere alla versione Pro. Lo strumento ha elaborato il nostro file di prova con una velocità sorprendente, ma l’entità della compressione si è rivelata minore rispetto a quella degli altri servizi.
Strumenti che consentono un’impostazione manuale della compressione
Altri strumenti di compressione come online2pdf.com offrono la possibilità di regolare il processo di compressione, consentendo di impostare qualità, risoluzione e modalità colori delle immagini. Piuttosto simile è il servizio PDF2Go. Anche questo strumento consente infatti all’utente di configurare la compressione mediante delle impostazioni predefinite. Lo stesso avviene con pdf24 Tools, che fornisce un paio di pulsanti per permettere all’utente di scegliere il tipo di compressione.
Non ci è stato comunque possibile determinare un vincitore assoluto, in quanto i risultati dipendono in misura evidente dai contenuti e dal formato dei PDF da comprimere.
Comprimere e ridimensionare un PDF allo stesso tempo: come modificare il formato
Non sempre è necessario modificare le dimensioni del file. A volte è più importante adeguarne il formato. Se, per esempio, si desidera cambiare il formato di un PDF da A4 ad A5, le modalità di ridimensionamento del file a disposizione dell’utente sono diverse.
Il metodo “normale” richiede ovviamente il file originale, ma qualora quest’ultimo non fosse disponibile, le seguenti soluzioni possono tornare utili.
Con Adobe Acrobat Pro DC, il modo più semplice per modificare il formato è il seguente: alla voce Stampante (File > Stampa), scegliere l’opzione Adobe PDF; quindi, cliccare su Imposta pagina e inserire le dimensioni finali (per il formato A5: 148,5 mm x 210 mm) selezionando Dimensioni > Dimensione pagina personalizzata PostScript. Dopodiché, sarà possibile creare il PDF con il nuovo formato.
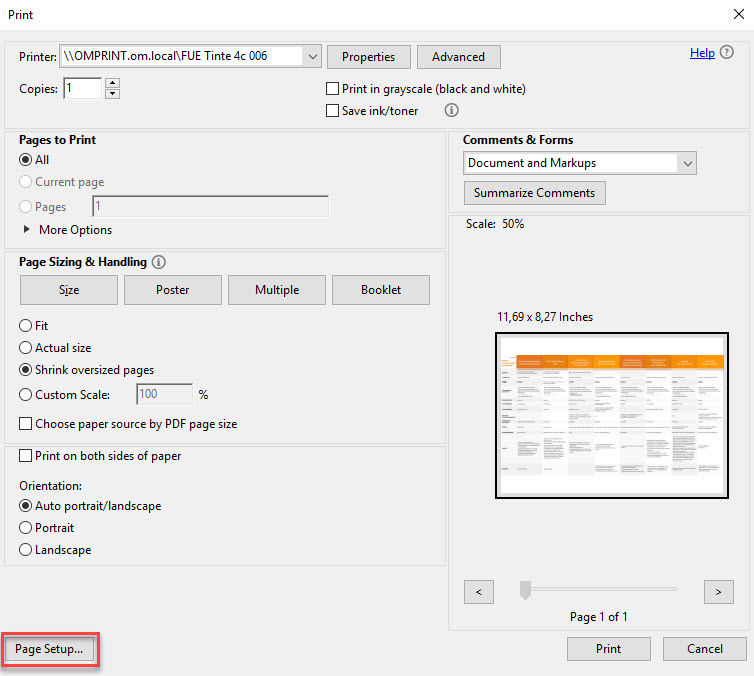
Certe volte, invece, basta semplicemente ritagliare i margini. Nel nostro articolo Come ritagliare un PDF, spieghiamo come utilizzare Acrobat e altri strumenti online per portare a termine questa operazione.
L’alternativa InDesign
Adobe offre un’altra possibilità per modificare il formato di un PDF, vale a dire InDesign. Il primo passo consiste nella creazione di un nuovo documento nel formato desiderato, in questo caso A5. Dalla barra degli strumenti selezionare quindi lo strumento Cornice rettangolare e tracciare un riquadro nelle dimensioni desiderate. Dopodiché, nel menu File, cliccare su Inserisci e selezionare il proprio PDF. Accertarsi che la casella dell’opzione Mostra opzioni di importazione sia spuntata prima di chiudere la finestra di dialogo.
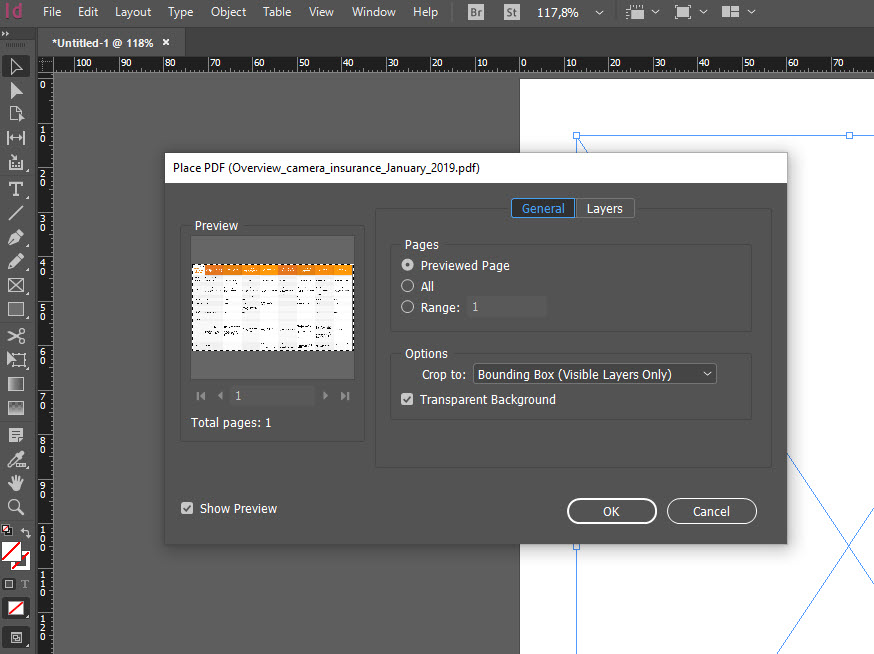
Nella finestra di dialogo successiva è possibile specificare quali pagine del PDF importare nel file InDesign.
Dato che i PDF presentano generalmente più pagine, tracciare un nuovo riquadro in ogni singola pagina si rivelerebbe un’operazione estenuante. Per fortuna, gli script di InDesign vengono in nostro soccorso: nel menu Finestra > Utility, selezionare la voce Script e fare doppio clic su PlaceMultipagePDF. Il processo che segue si spiega da sé. Durante la nostra prova sono apparsi alcuni messaggi di errore, ma il PDF è stato comunque inserito correttamente.
In alternativa, è possibile ricorrere allo script Multi Page Importer di Mike Edel, ottenibile gratuitamente tramite Github.
In breve: le soluzioni per comprimere un PDF sono numerose
Non esiste un metodo considerato “il migliore” in assoluto per comprimere un PDF. Le soluzioni che consentono di ridurre le dimensioni di un PDF sono numerose e il successo dell’ottimizzazione dei dati varia sempre a seconda del documento e della destinazione d’uso.
Gli strumenti online sono veloci e facili da utilizzare e la maggior parte dei servizi è molto intuitiva ed è disponibile gratuitamente. Coloro che però desiderano un maggiore controllo sul tipo di compressione e sui risultati ottenuti, con la minuziosa ottimizzazione di Adobe Acrobat DC andranno sul sicuro, a condizione che si tratti della versione completa a pagamento. Il salvataggio delle impostazioni come raccolta consentirà inoltre di risparmiare una notevole quantità di tempo ogni volta che si renderà necessario ripetere determinate azioni durante la configurazione della compressione. Infine, i risultati in termini di riduzione delle dimensioni sono più che soddisfacenti.
Potendo ricorrere all’“Anteprima”, gli utenti Mac sono invece ancora più avvantaggiati: il versatile programma di Apple rappresenta infatti un’ottima alternativa gratuita ad Acrobat che consente di personalizzare il processo di compressione e, di conseguenza, il relativo risultato.
Fonti:
Screenshot dell’elaborazione su Acrobat Pro DC, Acrobat Reader, Anteprima (Mac) e InDesign
Tema principale: VectorKnight tramite Shutterstock