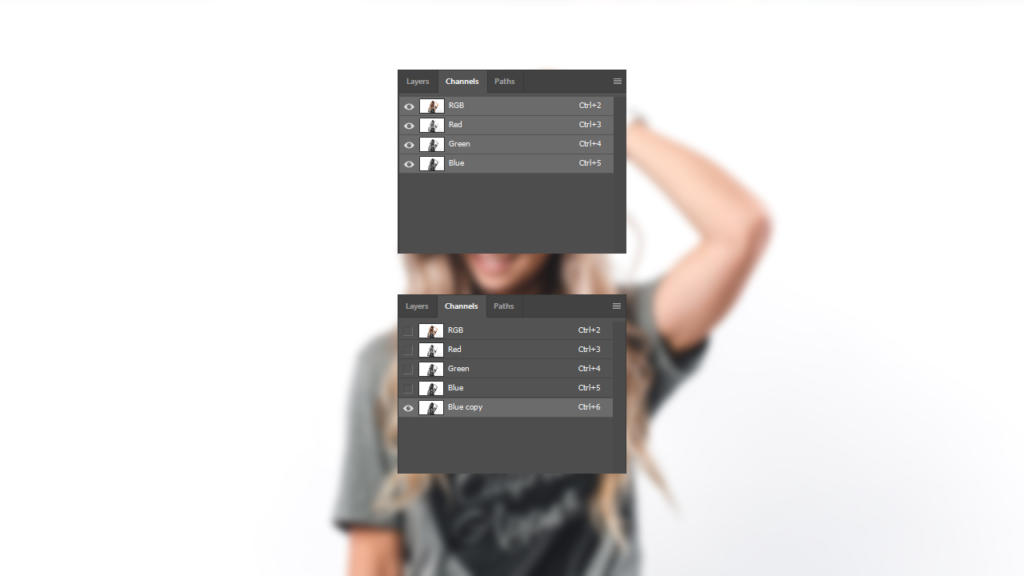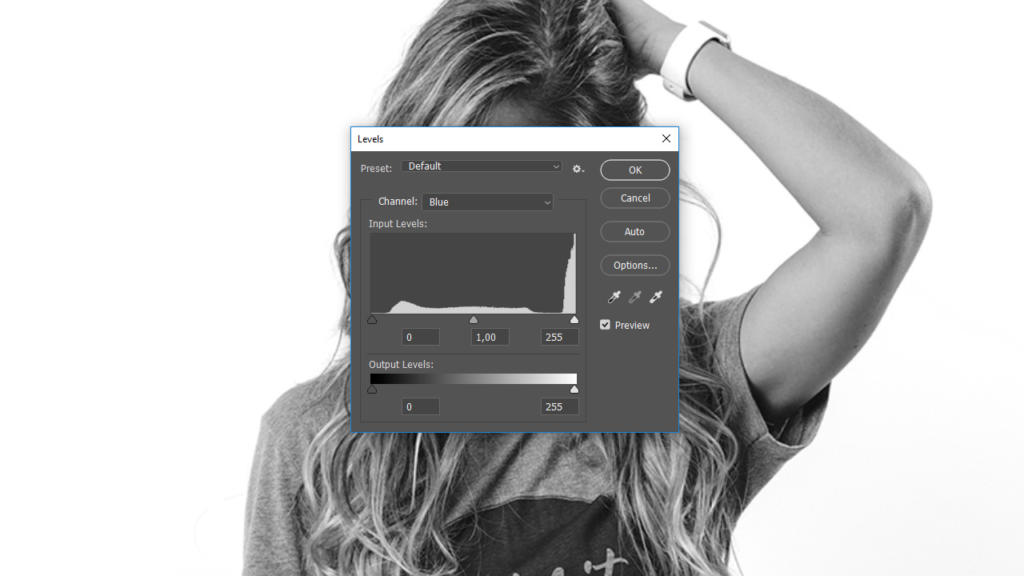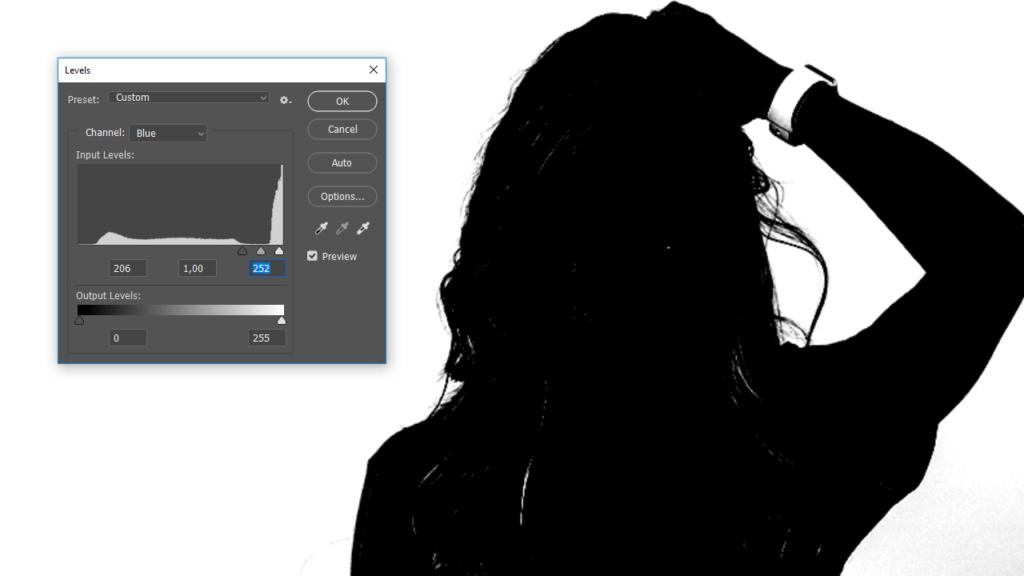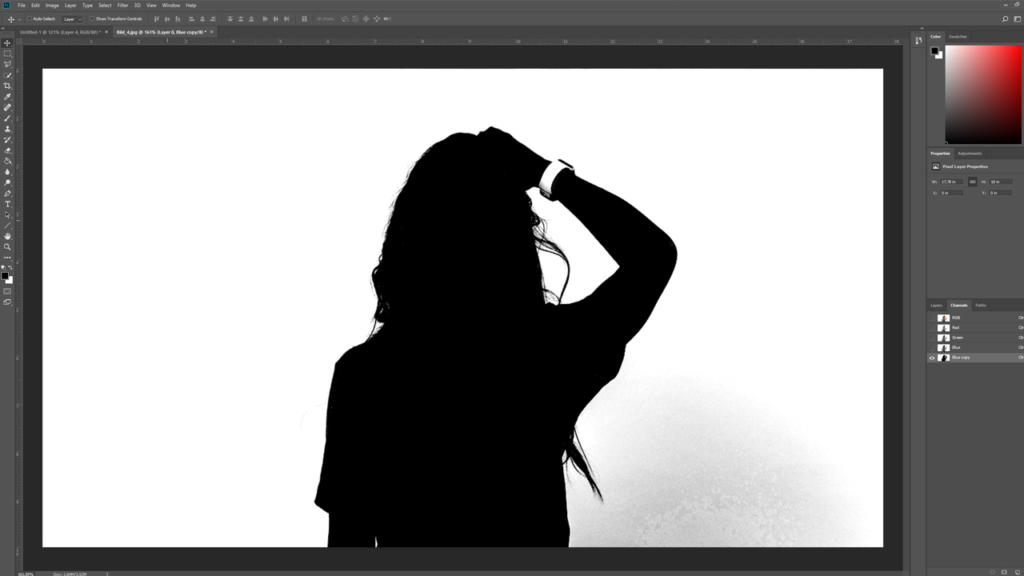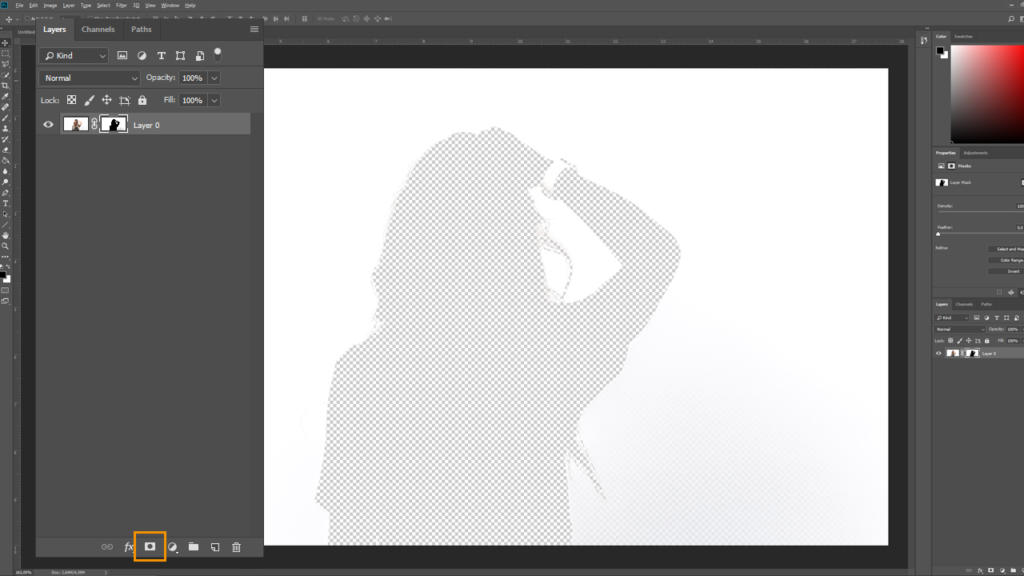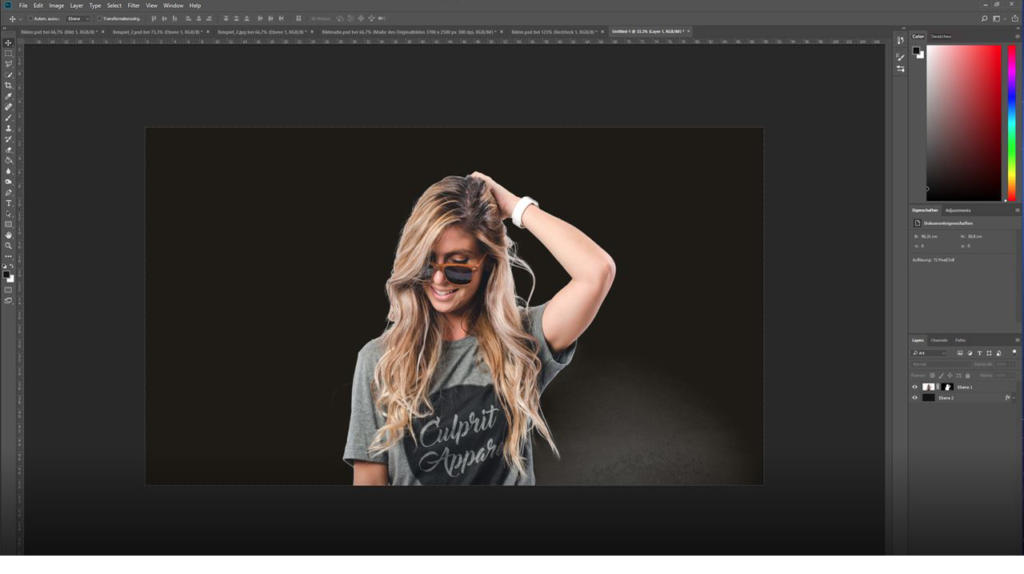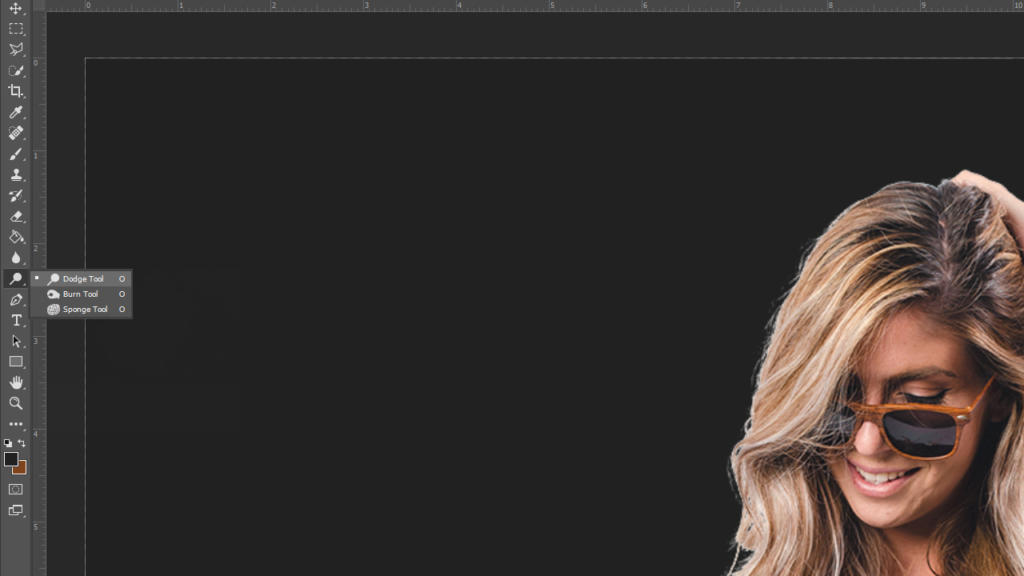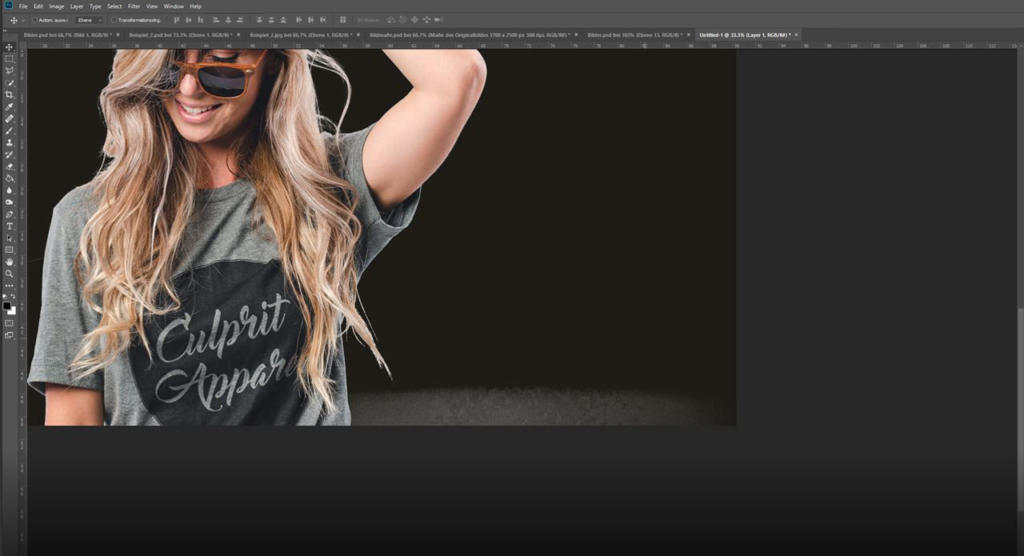Scontornare i capelli al vento o una chioma crespa con Photoshop è un’operazione che a volte richiede molta pazienza, nonché una certa attenzione nello scegliere la tecnica di scontorno più adatta in base all’oggetto, alla risoluzione dell’immagine e al contrasto dei colori. In questo tutorial illustreremo tutti i passaggi necessari per scontornare i capelli nel modo più preciso ed efficace possibile usando il canale di colore di Photoshop. Spiegheremo inoltre quali sono i criteri che un’immagine deve soddisfare per evitare di perdere tempo dietro a inutili modifiche.
Per scontornare i capelli in una foto, esistono alcuni metodi che permettono di ottenere un risultato pulito e naturale. In linea di massima, è possibile scontornare qualsiasi motivo e quindi qualsiasi tipo di chioma. Prima di scegliere tra i diversi metodi di scontorno disponibili, occorre sempre valutare quanto tempo ed energie essi richiedono e quale metodo si addice di più alla nostra immagine in base alle caratteristiche di quest’ultima. Di seguito analizzeremo alcune immagini, inserite a titolo esemplificativo, per capire meglio quali sono i criteri necessari per scontornare facilmente i capelli dallo sfondo.
Criteri per uno scontorno efficace
Caratteristiche dell’immagine:
- Dimensioni della foto originale: 2000 x 2100 px
- Risoluzione: 300 dpi
- Sfondo relativamente scuro
- L’obiettivo è puntato sulla modella; di conseguenza, lo sfondo appare molto sfocato.
Osservazioni:
La messa a fuoco sulla modella e l’elevata risoluzione dell’immagine sarebbero condizioni di per sé favorevoli per poter scontornare i capelli in maniera precisa. Tuttavia, il soggetto della foto ha un colore di capelli prevalentemente scuro, e anche il portone di legno che si scorge sullo sfondo presenta tonalità molto scure. In un’immagine del genere non è quindi possibile creare un contrasto sufficientemente elevato per riuscire a separare i capelli dallo sfondo senza difficoltà, a meno che non si dedichi molto tempo ed energie.
Caratteristiche dell’immagine:
- Dimensioni della foto originale: 4600 x 3400 px
- Risoluzione: 300 dpi
- Contrasto elevato tra il soggetto in primo piano e lo sfondo
- Presenza di tanti capelli singoli
Osservazioni:
Di primo acchito è possibile notare un forte contrasto tra il soggetto in primo piano e lo sfondo. Anche la risoluzione sarebbe perfetta per uno scontorno. Il problema di questa immagine è che ci sono troppi capelli singoli: Photoshop, infatti, non è in grado di distinguere ogni singolo capello e scontornarlo in maniera precisa. Eseguire uno scontorno entro certi limiti di tempo sarebbe dunque senz’altro possibile, con l’unico inconveniente però di perdere molti capelli singoli.
Caratteristiche dell’immagine:
- Dimensioni della foto originale: 3700 x 2500 px
- Risoluzione: 300 dpi
- Sfondo semplice e lineare
- Contrasto elevato tra il soggetto in primo piano e lo sfondo
Osservazioni:
In questa foto si nota subito che il contrasto tra il soggetto in primo piano e lo sfondo è abbastanza elevato da garantire la buona riuscita dello scontorno. Anche la risoluzione è sufficientemente alta e né la modella in primo piano né lo sfondo appaiono sfocati. Inoltre, non vi sono troppi capelli singoli: un fattore che rende l’immagine particolarmente adatta per lo scontorno dei capelli.
Per scontornare i capelli in maniera precisa ed efficace, l’immagine dovrà quindi soddisfare i seguenti criteri:
- avere un’alta risoluzione;
- presentare un contrasto elevato tra l’oggetto da scontornare e lo sfondo;
- l’oggetto da scontornare deve risaltare rispetto allo sfondo;
- non devono esserci troppi capelli singoli.
Nota bene: durante lo scontorno è a volte inevitabile che qualche capello venga perso!
Come scontornare usando il canale di colore di Photoshop
Passo 1: Scegliere il canale di colore con il contrasto più elevato
Come evidenziato in precedenza, questa immagine presenta un contrasto molto elevato ed è quindi adatta per eseguire uno scontorno. Affinché Photoshop riesca a distinguere anche i capelli singoli, sarà necessario accentuare ancora di più tale contrasto. Il contrasto migliore viene reso con i colori bianco e nero. Tutto ciò che Photoshop dovrà riconoscere come bordo di selezione andrà quindi colorato di nero, mentre tutti gli elementi che dovranno “scomparire” dovranno essere colorati di bianco.
Per ottenere tale effetto, accedere prima di tutto al menu Canali accanto alla finestra Livelli. A seconda dello spazio cromatico in cui è impostata l’immagine, in questa sezione sarà possibile vedere i singoli colori che compongono l’immagine stessa. Nel nostro esempio, l’immagine è impostata su RGB: si vedrà quindi un canale di colore rosso, uno verde e uno blu. Cliccare sui singoli canali di colore e scegliere quello che crea il miglior contrasto tra il motivo e lo sfondo. Nella maggior parte dei casi (tra cui il nostro esempio), il canale in questione è il blu. Tenere premuto su questo canale il tasto sinistro del mouse e trascinarlo sull’icona Nuovo livello in basso a destra. In questo modo verrà creata una copia del canale di colore.
Si raccomanda di creare sempre una copia del canale di colore, poiché lavorando direttamente con il canale di colore principale (in questo caso il blu) si rischia di modificare la foto originale. La copia del canale di colore permette di evitare questo inconveniente, dal momento che non va ad intaccare la foto originale che continuerà quindi a essere composta dai canali di colore rosso, verde e blu.
Passo 2: Aumentare il contrasto con il comando Valori tonali
Per accentuare ancora di più il contrasto, cliccare ora su Immagine > Regolazioni > Valori tonali nella parte superiore del menu. Comparirà quindi una finestra in cui si potranno modificare le luci (aree dell’immagine chiare) e le ombre (aree dell’immagine scure) agendo sui piccoli cursori triangolari. Spostare il cursore di sinistra verso destra finché l’oggetto che si desidera scontornare non diventa nero. Prendere per esempio una ciocca di capelli come punto di riferimento della propria immagine e trascinare il cursore verso destra finché la ciocca non diventa completamente scura, senza però far scomparire i buchi restanti tra i capelli.
Sempre mediante il comando Valori tonali, schiarire ulteriormente anche lo sfondo: spostare quindi il cursore di destra finché lo sfondo non diventa completamente bianco. Durante questa operazione, assicurarsi inoltre che il punto di riferimento venga mantenuto nelle migliori condizioni possibili.
Passo 3: Correggere i punti bianchi e creare una selezione
Proseguire selezionando lo strumento pennello. Impostare il colore di primo piano su nero e coprire con il mouse tutti i punti bianchi che sono rimasti nel motivo dell’immagine. A questo punto il motivo dovrebbe apparire completamente nero, mentre lo sfondo (che dovrà essere eliminato) più o meno bianco. Cliccare ora sul canale di colore copiato con cui si sta lavorando tenendo premuto il tasto Ctrl, in modo da creare una selezione. In questa fase Photoshop riconoscerà i bordi e i margini dell’oggetto da scontornare.
Passo 4: Creare una maschera di livello
Passare ora dal menu Canali alla finestra Livelli e cliccare sull’icona Crea maschera di livello in basso a destra. Ora verrà visualizzato l’esatto contrario del risultato desiderato. Questo perché nel momento in cui viene applicata una maschera di livello, Photoshop tenderà a nascondere tutti i punti neri e a mostrare invece quelli bianchi. È possibile invertire la maschera di livello premendo semplicemente i tasti Ctrl + I. Adesso il motivo dell’immagine apparirà senza sfondo o comunque su sfondo trasparente.
Passo 5: Aggiungere un nuovo livello e riempirlo con un colore
Per verificare lo scontorno, basterà creare un nuovo livello e riempirlo con un colore qualsiasi usando lo strumento secchiello. Per il nostro esempio si consiglia di applicare un colore poco chiaro come un marrone scuro. Assicurarsi che il nuovo livello venga visualizzato nella finestra Livelli sotto il livello con il motivo scontornato, in modo tale da non sovrapporsi a quest’ultimo.
Passo 6: Correggere le aree scontornate
Arrivati a questo punto, possiamo notare che l’area in basso a destra dell’immagine del nostro esempio presenta ancora parti chiare dello sfondo precedente. Con l’aiuto di altri due strumenti di Photoshop sarà possibile correggere queste parti anche nella propria immagine: stiamo parlando dello strumento scherma e dello strumento brucia. Questi due strumenti si trovano nella barra degli strumenti nella parte sinistra dello schermo. Lo strumento brucia consente di scurire ulteriormente le aree dell’immagine già scure, mentre con lo strumento scherma è possibile schiarire le aree dell’immagine già chiare. Per entrambi gli strumenti vi è inoltre la possibilità di modificare le ombre, i mezzitoni o le luci di un’area dell’immagine. Tale selezione si trova nel menu sulla parte superiore dello schermo alla voce Intervallo, sia per lo strumento scherma che per lo strumento brucia.
Nel nostro esempio dovremo ora eliminare la parte chiara in basso a destra. Useremo quindi lo strumento brucia per scurire l’area in questione. Poiché la parte destra è più scura rispetto al soggetto scontornato, lo strumento brucia dovrà essere impostato su Ombre nel menu in alto. A questo punto è possibile dipingere l’area interessata tenendo premuto il tasto sinistro del mouse ed eliminare così i residui di sfondo.
Infine si possono apportare ulteriori correzioni ai capelli scontornati. Nel nostro esempio possiamo osservare un leggero alone grigio che andrebbe scurito. A tale scopo, useremo di nuovo lo strumento brucia. L’intervallo andrà invece impostato su Mezzitoni. Passare quindi nuovamente il mouse sui capelli scontornati finché l’alone grigio non scompare. Effettuare questa operazione con estrema cautela. Se si passa troppe volte sullo stesso punto, la parte modificata potrebbe venire scomposta in pixel, eliminando così anche i capelli.
Se vuoi scontornare i capelli, tieni sempre presente che ogni immagine richiede impostazioni e correzioni specifiche. I passaggi descritti in questo tutorial dovranno quindi essere di volta in volta adeguati in base al motivo che si dispone, fino a raggiungere l’effetto desiderato.
Credits:
A cura del media designer Christoph Ullrich.