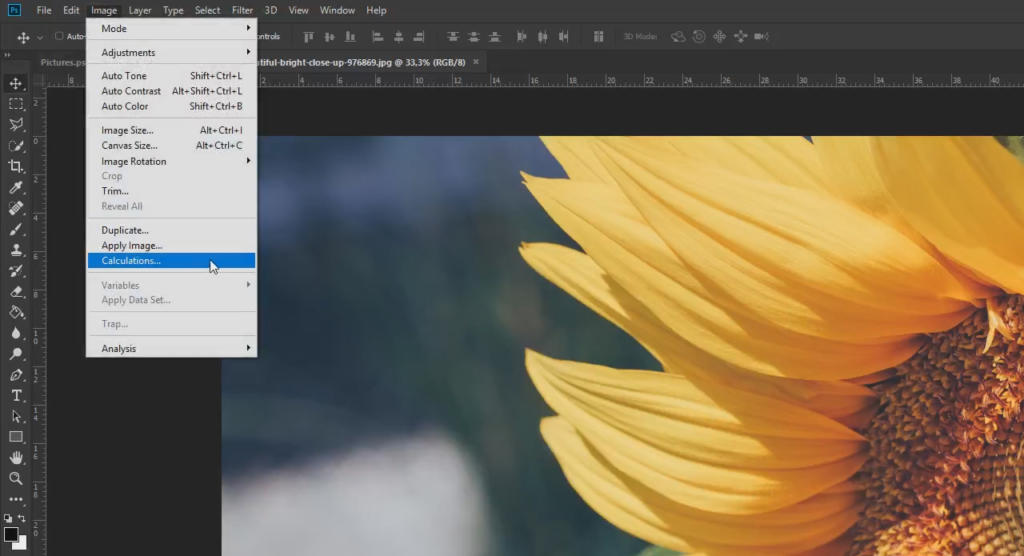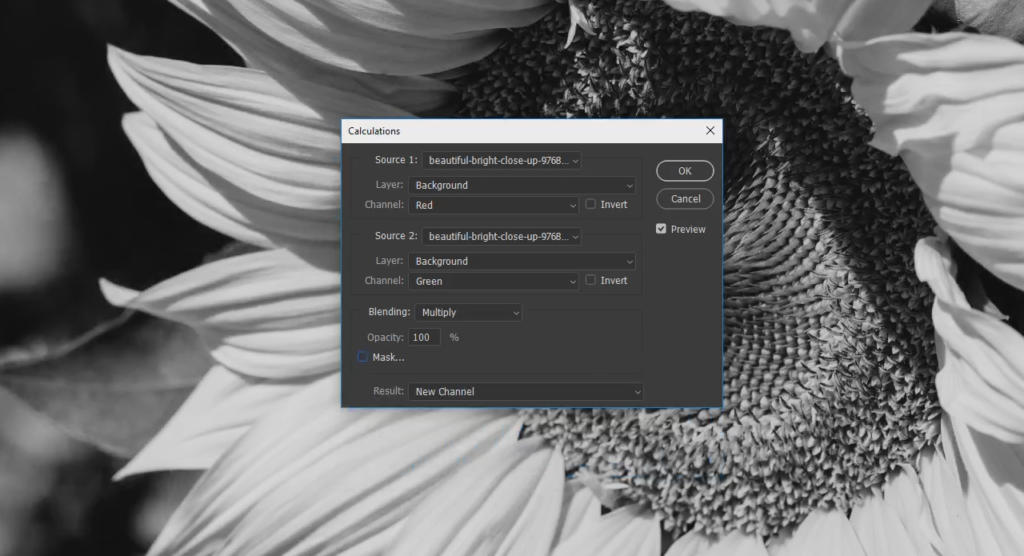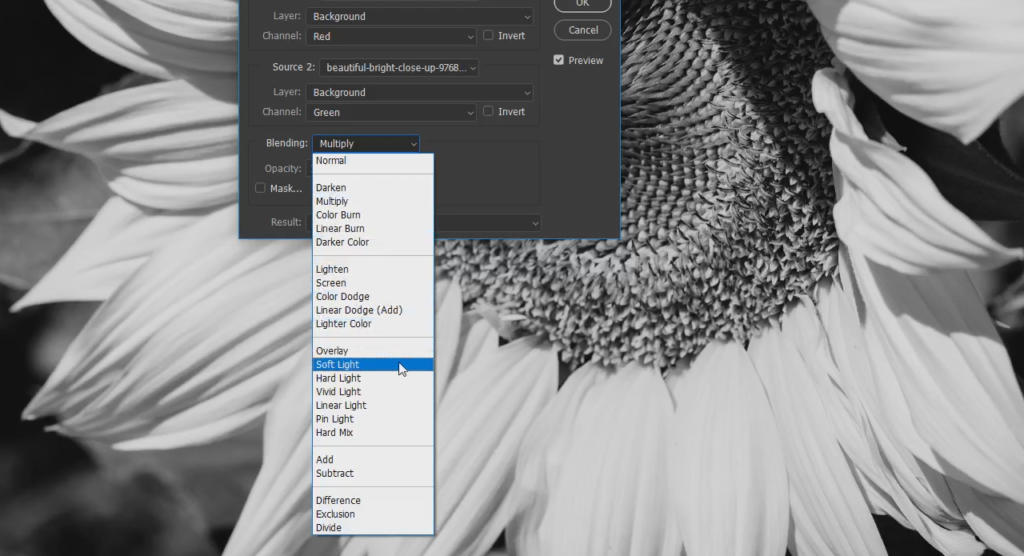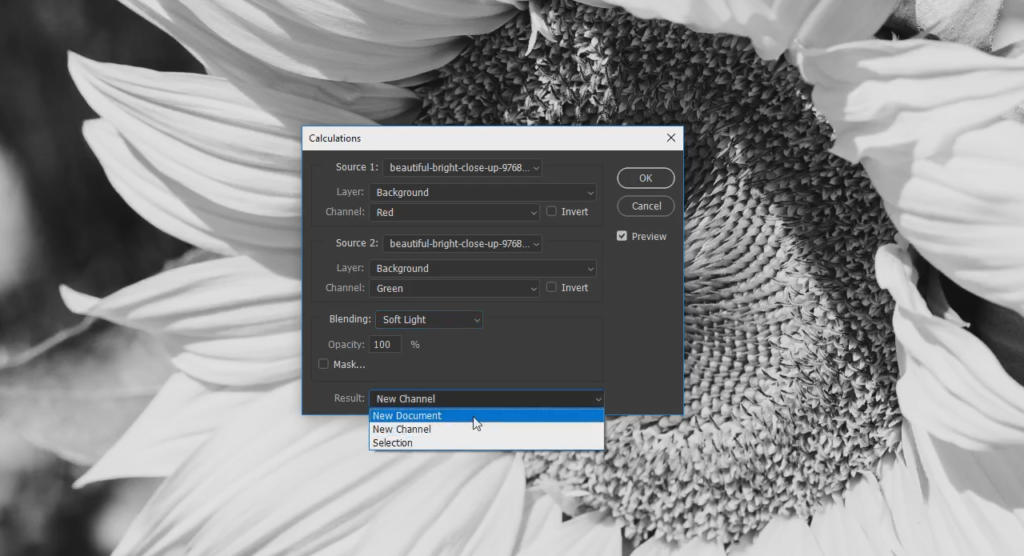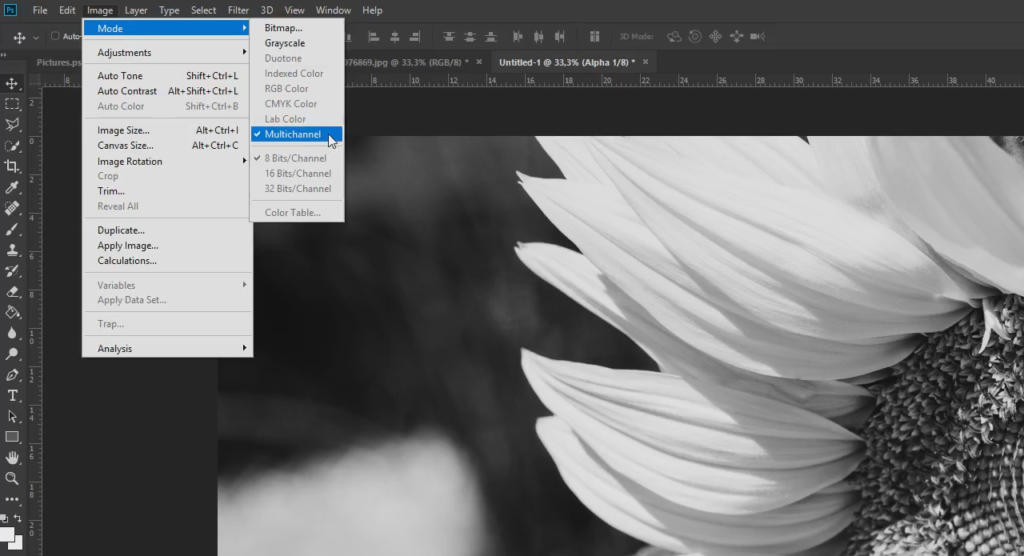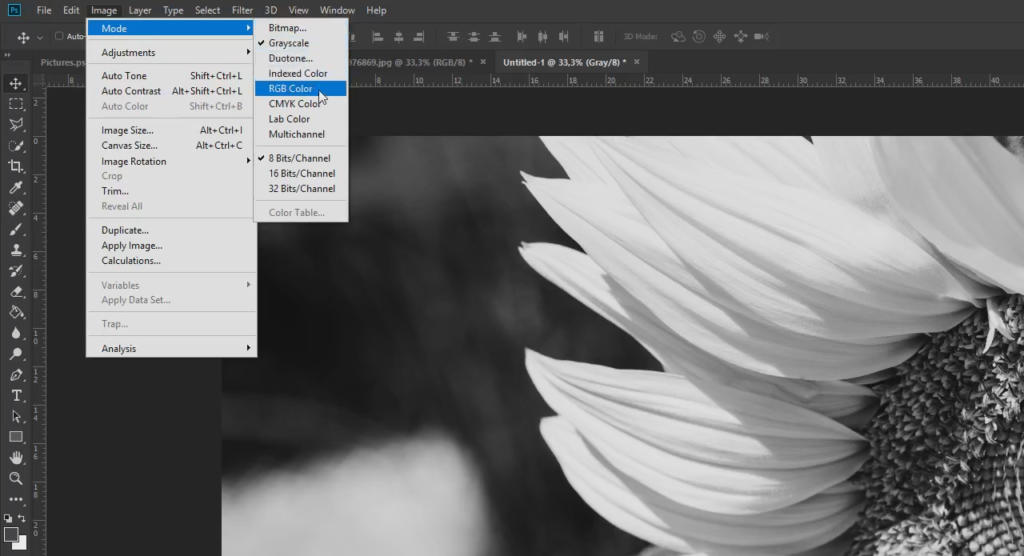Per ottenere una splendida immagine in bianco e nero, bisogna essere in grado di ricrearne l’effetto in modo nitido ed efficace. In questo tutorial spiegheremo come creare una foto in bianco e nero dal forte impatto visivo in pochi semplici clic con l’aiuto del calcolo dei canali. Confronteremo inoltre i risultati del calcolo dei canali con quelli ottenuti effettuando una semplice conversione in scala di grigio. Basta infatti una minima differenza o una determinata modifica per cambiare completamente la resa di questo effetto.
Anche se convertire un’immagine in bianco e nero con Photoshop potrebbe sembrare un’operazione molto banale, in realtà la creazione dell’effetto bianco e nero è meno semplice del previsto. Anche il bianco e il nero possono conferire alle immagini diverse atmosfere e sfumature. Per questo tipo di modifica, Photoshop offre più di un metodo di applicazione. In questo tutorial useremo lo strumento Calcoli di Photoshop, che ci permetterà di combinare diversi canali di colore.
La scala di grigio non sempre è la soluzione migliore
Per ottenere un effetto bianco e nero con il minor numero possibile di clic, basta aprire l’immagine in Photoshop e convertirla cliccando sulla voce di menu Immagine > Metodo > Scala di grigio. Nella maggior parte dei casi, il risultato sembra essere abbastanza convincente già al primo impatto; tuttavia, esaminando l’immagine più da vicino, si noterà che sono state perse alcune informazioni importanti. È il caso ad esempio di quelle parti dell’immagine in cui il valore di luminosità tra due punti diversi non presenta una differenza significativa. Con il metodo della scala di grigio, questi punti diventano quasi sempre troppo chiari e rimangono indifferenziati.
Affinché i dettagli dell’immagine possano risaltare ed essere quindi riprodotti correttamente anche in bianco e nero, la soluzione ideale sarebbe combinare tra loro diversi canali di colore.
In questo modo, anche nelle parti molto simili sarà possibile visualizzare un contrasto netto e preciso. Per il nostro tutorial abbiamo quindi optato per il metodo del calcolo dei canali, che ci permetterà di creare con Photoshop un effetto bianco e nero di particolare intensità.



Come funzionano i canali di colore di Photoshop
Per comprendere meglio lo strumento Calcoli e applicarlo nel migliore dei modi, cerchiamo prima di capire più nel dettaglio come funzionano i canali di colore di Photoshop. Andare quindi nel pannello Canali che si trova tendenzialmente accanto ai livelli. A seconda dello spazio cromatico in cui è impostata l’immagine, in questa sezione è possibile vedere i singoli canali di colore. In un’immagine RGB, i canali di colore sono rosso, verde e blu, mentre in un’immagine CMYK sono Cyan, Magenta, Yellow (giallo) e Key (nero). È possibile cliccare sui singoli canali di colore in qualsiasi momento.
Cliccando su uno di essi, l’immagine verrà visualizzata già in bianco e nero. In questo caso, tuttavia, si tratta soltanto delle cosiddette percentuali di colore presenti all’interno dell’immagine. Se clicchiamo per esempio sul canale di colore rosso, tutte le percentuali di colore rosso che si trovano nell’immagine verranno visualizzate in nero. Lo stesso vale per i canali di colore verde e blu, sempre che si tratti di un’immagine RGB. Sovrapponendo ora tutti e tre i canali e mescolando i colori tra loro, si otterrà l’immagine a colori definitiva. Per ottenere la nostra immagine in bianco e nero, sfrutteremo proprio questo tipo di sovrapposizione con l’aiuto dello strumento Calcoli.
Tutorial testuale: Come creare l’effetto bianco e nero in Photoshop
Passo 1: Selezionare il comando Calcoli
Come accennato in precedenza, è possibile convertire un’immagine a colori in bianco e nero sia che si tratti di un’immagine RGB o di un’immagine CMYK. Nel nostro esempio convertiremo un’immagine raffigurante un girasole in maniera tale da mantenere un contrasto più elevato possibile. Una volta aperta l’immagine in Photoshop, cliccare sulla voce di menu Immagine e selezionare l’opzione Calcoli.
Comparirà una finestra di dialogo in cui verranno visualizzate due sorgenti, per ognuna delle quali è possibile selezionare i canali di colore che si desiderano, e l’opzione Fusione, dove è possibile scegliere uno dei metodi di fusione tradizionali. Non appena si selezionerà lo strumento Calcoli, l’immagine verrà convertita immediatamente in bianco e nero, poiché in questo caso sono stati combinati due canali di colore (in base all’impostazione predefinita). Nel caso del nostro esempio, il canale di colore della “Sorgente 1” è il blu, mentre quello della “Sorgente 2” è il rosso. Il metodo di fusione è impostato di default su Moltiplica.
Passo 2: Combinare i canali di colore
A questo punto è possibile procedere con la combinazione dei singoli canali di colore. Cliccare quindi sul menu a discesa Canale e selezionare un canale di colore disponibile sia per la “Sorgente 1” che per la “Sorgente 2”. In alternativa, in questa sezione viene proposta anche un’immagine in scala di grigio predefinita, che può essere usata per effettuare le sovrapposizioni. Si consiglia di provare tutti i canali finché non si ottiene il risultato migliore. In questo esempio, i canali di colore che offrono il miglior contrasto (e quindi il migliore effetto bianco e nero) sono il rosso e il verde.
Passo 3: Selezionare il metodo di fusione
Fin qui il contrasto può sembrare già di per sé buono; tuttavia, il passaggio tra il bianco e il nero è leggermente troppo netto e produce un effetto poco fluido. Per migliorare tale imperfezione, è possibile applicare un metodo di fusione scegliendone uno tra quelli a disposizione. Cercare quindi nell’opzione Fusione il metodo di fusione che darà il risultato visivamente migliore. Per il nostro esempio abbiamo scelto il metodo di fusione Luce soffusa con un’opacità dell’80 %.
Passo 4: Scegliere l’output del risultato
Se il risultato è soddisfacente, si può proseguire con la generazione dell’immagine: a tale scopo, selezionare nel menu a discesa Risultato l’opzione Nuovo canale, Selezione o Nuovo documento. Si consiglia di selezionare l’opzione Nuovo documento, in maniera tale da poter continuare a lavorare direttamente sull’immagine. Una volta che lo strumento Calcoli avrà inserito l’immagine in un nuovo documento, si otterrà una cosiddetta “immagine multicanale”.
Passo 5: Convertire l’immagine multicanale
Per una lavorazione ottimale, è possibile riconvertire l’immagine in modalità RGB oppure, se necessario, in modalità CMYK. Tuttavia, poiché nell’immagine multicanale sono presenti soltanto due canali di colore, nella voce di menu Immagine > Metodo non sarà possibile selezionare la modalità RGB o CMYK. Convertire innanzitutto l’immagine nel metodo di colore Scala di grigio. Cliccando nuovamente su Immagine > Metodo, ora anche gli spazi cromatici RGB e CMYK risulteranno selezionabili.
Dopodiché, si potrà scegliere di salvare l’immagine oppure di proseguire con le modifiche.
Credits:
articolo, video tutorial e realizzazione a cura del media designer Christoph Ullrich.