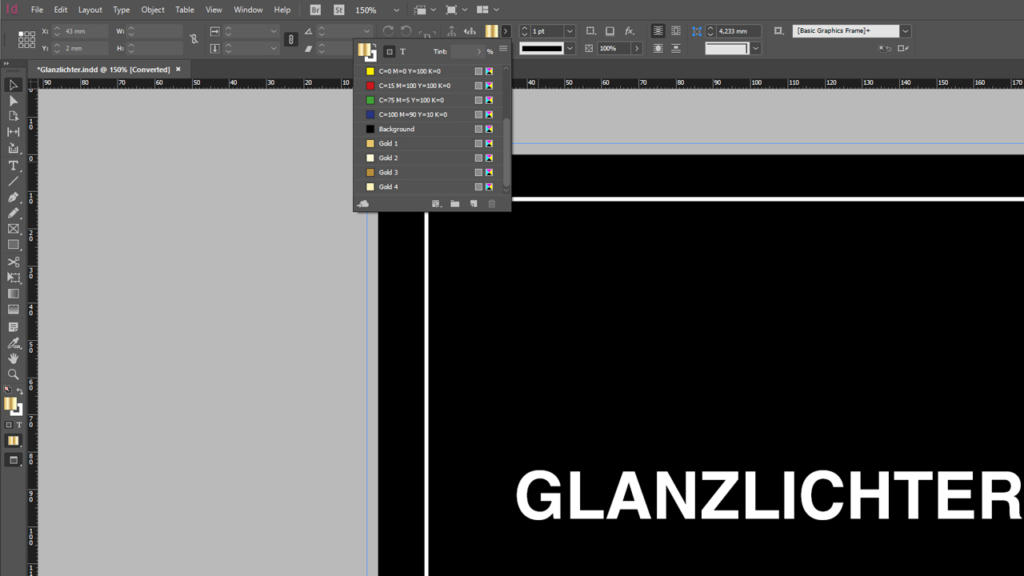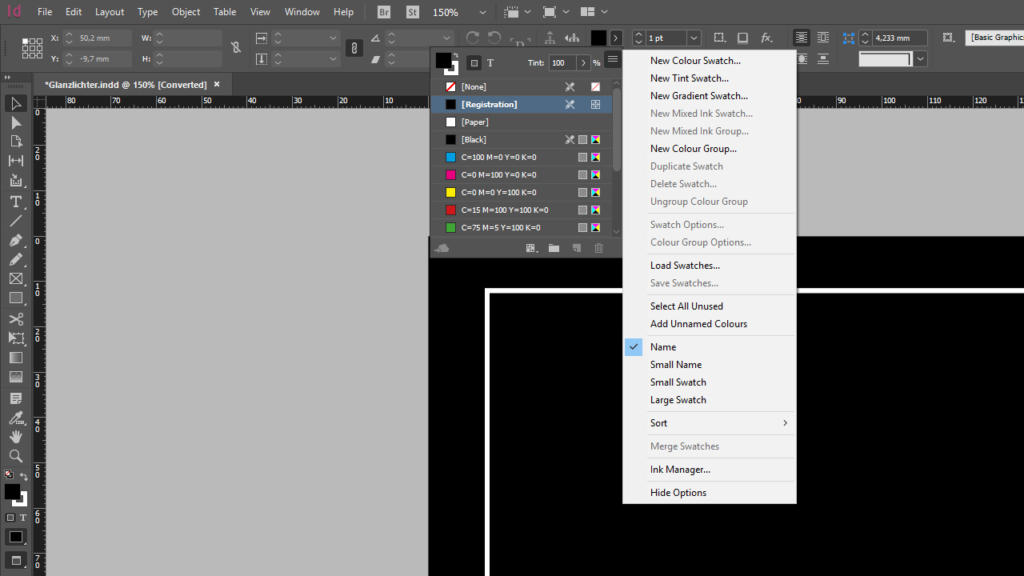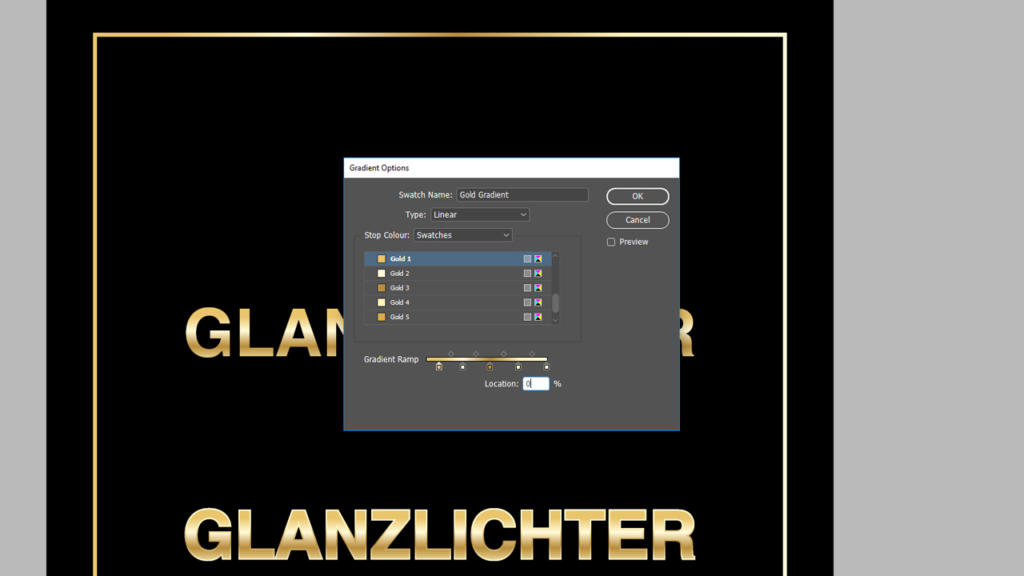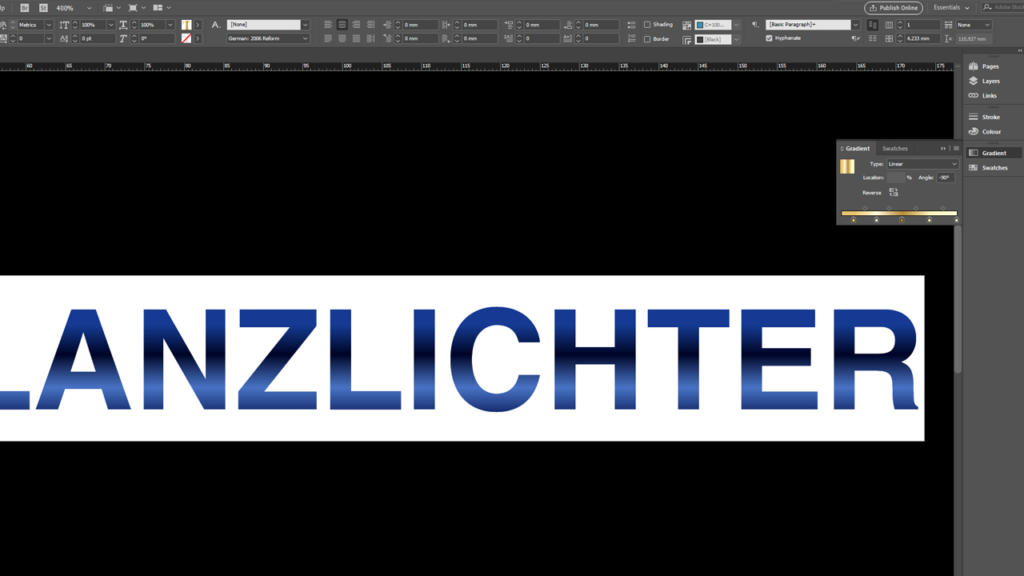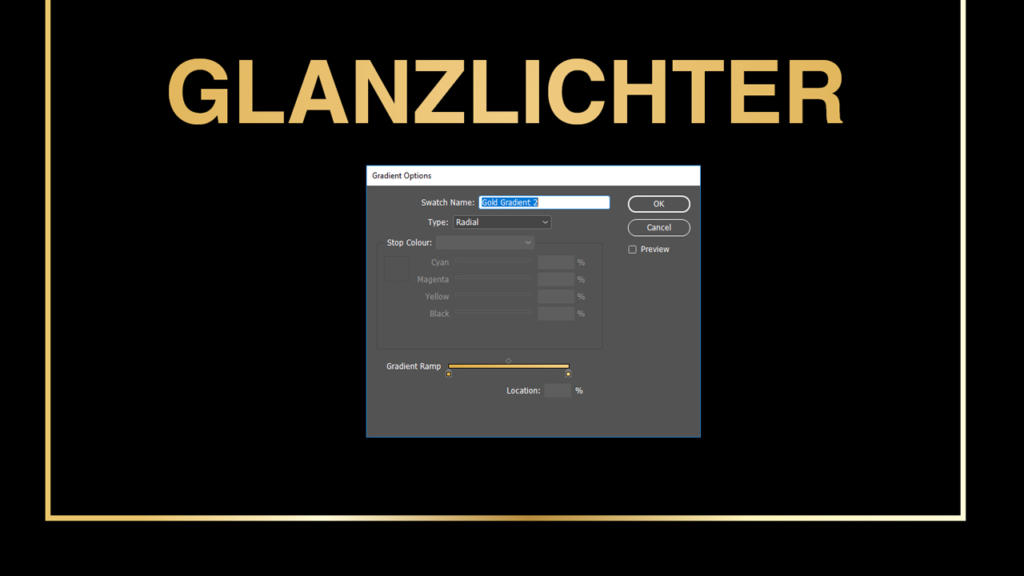Non bisogno associare l’oro solo all’idea di materiale pregiato utilizzato per creare gioielli. Anche nella progettazione grafica l’oro, come colore, è spesso usato per conferire un aspetto particolarmente elegante a un singolo design o elemento. Questo tutorial spiega come è possibile creare un effetto dorato realistico per il proprio progetto di stampa con i colori di processo ciano, magenta, giallo e nero senza dover usare un colore speciale.
Indice dei contenuti dell’articolo:
- La particolarità dell’oro
- Un colore oro CMYK classico
- Un colore oro in CMYK dall’effetto plastico
- Un effetto dorato delicato
- La carta giusta per il colore oro in CMYK
La particolarità dell’oro
La caratteristica particolare dell’oro è la riflessione della luce, che su carta non è facile riprodurre fedelmente. Per questo motivo Adobe InDesign ha di serie un tool molto versatile per le sfumature, che si è dimostrato davvero efficace nella creazione di un effetto dorato realistico. La scelta della carta giusta ha inoltre un’influenza enorme sulla qualità dell’effetto dorato.
Un colore oro CMYK classico
Nel nostro primo esempio l’effetto dorato viene creato con quattro diverse tonalità di marrone e ocra. Prima di poter definire la sfumatura vera e propria, bisogna innanzitutto creare ogni singola tonalità di colore come tonalità autonoma. È sufficiente aprire il pannello Campioni nel menu superiore e cliccare sul pulsante Nuovo campione colore. Dopo questo passaggio, facendo doppio clic sul colore appena creato è possibile aprire le Opzioni campione. In questa finestra vengono ora assegnati il nome del colore e i valori di colore effettivi con i quali deve essere composta la prima tonalità di colore.
In questo esempio le quattro tonalità di colore sono denominate “Colore oro 1” fino a “Colore oro 4”e hanno i seguenti valori:
- Colore oro 1: C9 M22 Y65 K2
- Colore oro 2: C0 M0 Y21 K20
- Colore oro 3: C21 M39 Y81 K17
- Colore oro 4: C1 M2 Y35 K0
Se queste quattro tonalità di colore sono state create, è possibile aprire di nuovo il pannello Campioni e, tramite la casellina con tre strisce in alto a destra, un menu a tendina. Cliccare ora su Nuova sfumatura. Nella nuova finestra viene innanzitutto assegnato il nome, come nel caso di un colore normale. In questo esempio “Sfumatura oro 1”. Il tipo rimane lineare. L’area per l’impostazione del colore è ancora grigia e non attiva. Per attivarla è necessario cliccare su una delle caselle della barra della sfumatura nella parte inferiore della finestra.
Sulla barra della sfumatura le singole caselle possono essere collocate liberamente. Facendo clic sotto la barra è inoltre possibile aggiungere altre caselle. Per cancellare le caselle è sufficiente cliccare con il tasto sinistro del mouse su una di esse e trascinarla verso il basso. La barra della sfumatura determina il tipo di sfumatura dal bordo superiore a quello inferiore di un oggetto da colorare. Facendo clic sulle singole caselle, queste vengono marcate ed è possibile assegnare loro dei colori.
Cliccando ora sulla prima casella, l’area Primo punto colore diventa attiva ed è possibile assegnare un colore alla casella. Attraverso il menu a tendina Primo punto colore selezionare la scheda Campioni. A questo punto è possibile assegnare tutti i colori singolarmente. Aggiungere altre tre caselle in tutto e assegnare a ciascuna casella la tonalità di colore corrispondente, da “Colore oro 1” a “Colore oro 4”. All’ultima casella va assegnato di nuovo la tonalità “Colore oro 1”.
Facendo clic su Ok l’impostazione viene confermata e la sfumatura viene visualizzata nella palette dei colori come un normale colore. Ora è possibile marcare il testo o l’oggetto e colorarlo con il colore “Sfumatura oro 1”.
A seconda della versione di InDesign può capitare che l’effetto venga visualizzato inizialmente da sinistra verso destra invece che dall’alto verso il basso. Per ottenere il risultato desiderato è possibile aprire la finestra delle sfumature attraverso Finestra > Colore > Sfumatura. In quest’ultima finestra si può impostare l’angolo della sfumatura.
Un colore oro in CMYK dall’effetto plastico
L’uso di un profilo permette di ottenere un effetto dorato ancora più plastico. Definendo la “Sfumatura oro 1”, in aggiunta al colore di riempimento, come colore del contorno, l’effetto della sfumatura è quello di un bordo che imita la caratteristica particolare dell’oro: la riflessione. Anche in questo caso tramite l’angolazione è possibile adeguare lo spessore all’effetto dorato plastico.
Un effetto dorato delicato
A chi desidera un effetto delicato consigliamo la nostra terza tonalità dorata, non meno elegante nel suo aspetto. Innanzitutto sono necessari due nuovi campi colore con i seguenti valori:
- Colore oro 5: C7 M21 Y56 K0
- Colore oro 6: C18 M34 Y80 K0
Attraverso il pannello Campioni creiamo una nuova sfumatura di colore. Alla casella sinistra assegniamo la tonalità di colore “Colore oro 5” e a quella destra la tonalità “Colore oro 6”. Il tipo di sfumatura viene reimpostato da lineare a radiale, perché l’effetto dorato deve diventare più chiaro dall’esterno verso l’interno. Nominiamo la nuova sfumatura “Sfumatura oro 2” e confermiamo tutto facendo clic su Ok. Come nell’esempio precedente ora marchiamo semplicemente l’oggetto e lo riempiamo con il colore “Sfumatura oro 2”. Il risultato è adesso un effetto nettamente più delicato, ma ancora molto elegante.
La carta giusta
La scelta della carta giusta dipende principalmente dalla finalità d’uso del progetto con effetto dorato. Se, ad esempio, bisogna promuovere un prodotto, allora è consigliabile usare una carta patinata lucida. La riflessione sotto una sorgente luminosa rinforza l’effetto dorato e rende quindi il prodotto un articolo di gran pregio.
La carta non patinata o patinata opaca può sempre essere usata quando si intende mettere al centro dell’attenzione l’effetto dorato stesso. L’assenza di riflessione può dare notevole risalto all’effetto, in particolare su carta patinata con sfondo scuro.
Il nostro colore oro CMYK su carta patinata lucida
Il nostro colore oro CMYK su carta patinata opaca
Credits:
A cura del media designer Christoph Ullrich.