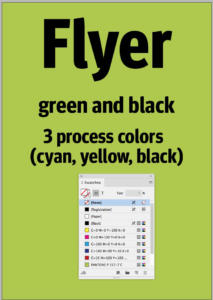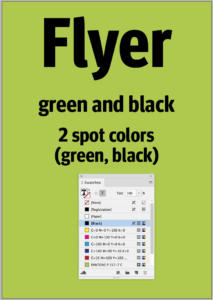I colori speciali possono conferire alle stampe quel tocco in più e, in alcuni casi, contribuire addirittura a ridurne i costi. In questo articolo forniamo una panoramica degli aspetti più salienti relativi ai colori supplementari.
Stampare colori metallici o neon è considerata un’impresa? Non più! I colori non stampabili nei quattro inchiostri classici (ciano, magenta, giallo e nero) possono essere realizzati ricorrendo ai colori speciali o a tinta piatta, detti anche colori supplementari e colori spot. Ma occupiamoci di una cosa per volta.
Colori quadricromia e miscele coloranti
Nell’ambito della stampa tradizionale in quadricromia, vengono impiegati il ciano (C), il magenta (M), il giallo (Y) e il nero (K), da cui deriva la denominazione CMYK. Questi quattro colori di stampa sono detti colori quadricromia. Il colore desiderato viene realizzato mediante la sovrastampa di una versione rasterizzata di questi colori, i quali vengono miscelati durante il processo di stampa. Per conseguire il verde, ad esempio, giallo e ciano verranno stampati l’uno sopra l’altro in determinate parti.
Colori a tinta piatta
I colori a tinta piatta o supplementari sono invece dei colori che sono già stati miscelati. Per ottenere il verde è quindi necessario ricorrere solamente a una cartuccia di verde a tinta piatta.
Rispetto ai colori quadricromia, i colori supplementari presentano alcuni vantaggi aggiuntivi. Essi consentono infatti di stampare delle tonalità che non possono essere realizzate mediante la miscelazione dei colori quadricromia. Tra queste rientrano i colori metallici e neon, ma anche oro e argento, il bianco opaco e determinate tonalità di verde e blu. A seconda della gradazione, alcuni colori a tinta piatta possono presentare una forte luminosità. Queste tonalità speciali sono essenziali per completare la gamma di colori realizzata mediante i colori quadricromia. Ovviamente questi ultimi sono insostituibili.

Stabilità del colore
Un ulteriore motivo per ricorrere ai colori a tinta piatta è la loro stabilità. Chiunque abbia mai usato gli acquerelli sa quanto è difficile ottenere sempre la stessa tonalità di verde miscelando blu e giallo. Durante il processo di stampa la sfida da affrontare è simile, anche se su un piano diverso. Per alcune imprese il colore aziendale è parte integrante del proprio Corporate Design, motivo per cui viene applicato su tutta la corrispondenza commerciale: a seconda del processo di stampa o della macchina, talvolta potrebbero verificarsi delle leggere differenze cromatiche nonostante la composizione del colore sia sempre la stessa. Ricorrendo ai colori a tinta piatta premiscelati è possibile prevenire variazioni cromatiche simili.
Riduzione dei processi di stampa
Come già menzionato nell’esempio del verde, l’impiego di colori a tinta piatta può ridurre il numero dei processi di stampa e, in certi casi, persino i costi. Se vengono impiegati i colori quadricromia, la realizzazione di un volantino in verde e nero richiederà tre processi di stampa, ovvero quelli relativi a ciano, giallo e nero. Se invece il prodotto viene stampato con colori a tinta piatta, basteranno solo due processi di stampa: verde e nero. Tuttavia, è importante tenere presente come i colori speciali spesso siano più cari rispetto ai colori CMYK, annullando in questo modo il risparmio previsto.
Se invece venisse aggiunto il rosso al verde e il nero, sarebbero necessari tre processi di stampa in entrambi i casi. Pertanto, introducendo altri colori e immagini (colorate), i colori quadricromia tornano a essere indispensabili.
Spesso viene consigliato di combinare i due metodi, ovvero stampare il prodotto con i colori quadricromia per poi aggiungere un colore a tinta piatta come quinto colore al fine di realizzare le scritte neon, gli elementi di colore metallico o il colore aziendale. Nell’articolo Il 5° colore: vernice in rilievo, colori UV e colori speciali spieghiamo come inserire un quinto colore nei dati per la stampa.
Pantone e HKS
I produttori dei colori a tinta piatta più diffusi sono Pantone e HKS (sito ufficiale). Entrambi presentano la loro gamma cromatica mediante un campionario di colori che si presta a diverse tipologie di carta e a determinati utilizzi.
Pantone è un fornitore di colori noto a livello globale e i suoi prodotti sono estremamente diffusi. Per la stampa del suo campionario di colori l’azienda prevede l’utilizzo di tre diverse tipologie di carta: patinata (C), non patinata (U) e opaca (M). Inoltre, Pantone offre un campionario di colori pronti per specifici gruppi cromatici, come i colori metallici e neon.
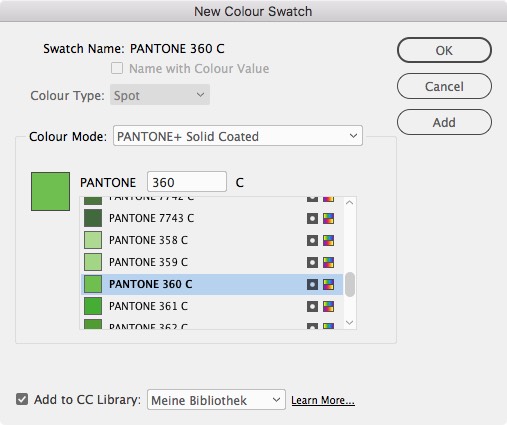
I colori HKS vengono utilizzati soprattutto in Germania. Il produttore opera una distinzione tra carta patinata (K), carta non patinata (N), carta da giornale (Z) e carta a modulo continuo (E). A ogni colore a tinta piatta vengono invece assegnati un numero e una lettera, quest’ultima in base alla tipologia di carta, rendendo la classificazione chiara e facile da gestire.
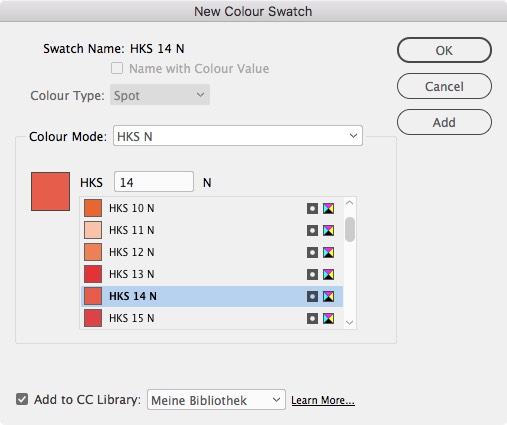
Colori quadricromia e supplementari su InDesign
Nei software del settore più comuni, soprattutto InDesign e QuarkXPress, sono disponibili le tonalità di entrambi i produttori. È infatti possibile impiegare sia i colori speciali HKS che quelli Pantone mediante il pannello Campioni (InDesign) e la finestra dei colori della ruota cromatica (QuarkXPress).
Creare un colore speciale su InDesign
Il menu del pannello Campioni (se questo è nascosto, basta andare su Finestra > Colore > Campioni per trovarlo) consente di creare i colori HKS e Pantone mediante la funzione Nuovo campione. Tenendo premuto il tasto Shift sarà possibile selezionare più colori e aggiungerli tutti in una volta sola.
Se invece si vuole caricare nel programma di impaginazione l’intera gamma di colori speciali come campioni, si rende necessaria una “deviazione”. Su InDesign, per esempio, i campioni si trovano nella cartella
C:\Program Files\Adobe\Adobe InDesign CC 2019\Presets\Swatch LibrariesSu Photoshop è diverso: le biblioteche complete dei campioni, caricabili con un semplice clic del mouse, si trovano nel pannello Campioni.
Stabilire il tipo di colore
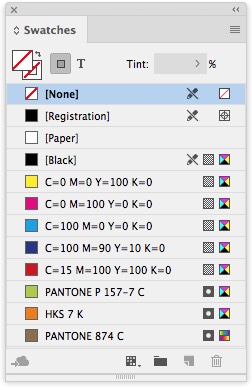
Su Adobe InDesign è possibile visualizzare i colori con cui si sta lavorando già dalla panoramica della finestra Campioni: i colori quadricromia sono indicati da un quadrato puntinato posto sulla destra del nome del colore, mentre i colori a tinta piatta sono raffigurati da un quadrato scuro con un cerchio bianco al suo interno. Entrambi i simboli rappresentano lo stato, definito da InDesign come tipo di colore, il quale è essenziale per la stampa.
Il secondo simbolo indica invece la modalità colore, che su InDesign condiziona semplicemente il tipo di miscelazione durante la creazione del colore. Se è presente il simbolo dei quattro colori di stampa significa semplicemente che questo colore verrà miscelato nella modalità CMYK, ma l’output non sarà influenzato in nessun modo. In alternativa, il colore può essere miscelato in modalità RGB, indicata dal simbolo RGB. Sono selezionabili anche le modalità di miscelazione per colori HKS e Pantone. Ma attenzione: se viene selezionato HKS per la miscelazione e CMYK come tipo di colore, il colore HKS verrà separato nei quattro colori di stampa e non risulterà a tinta piatta.
Convertire i colori su InDesign
Sia il tipo che la modalità relativi al colore sono modificabili in un secondo momento. Ciò significa che è possibile convertire un colore a tinta piatta in un colore quadricromia e viceversa. La finestra Campioni consente di generare nuovi colori, mentre in Opzioni campione è possibile modificare il tipo e la modalità del colore.
Pertanto, coloro che ricorrono al campionario Pantone e HKS per il proprio design, ma che successivamente optano per una stampa in quadricromia o decidono di rinunciare ai colori supplementari, potranno convertire il colore a tinta piatta in un colore quadricromia modificando il tipo.
Su InDesign e altri programmi simili è possibile convertire i colori speciali in CMYK: in questo modo si rinuncia però ai vantaggi offerti dai colori speciali e si può incorrere in eventuali spostamenti di colore.
L’attivazione di più colori a tinta piatta allo stesso tempo consente di convertirli tutti in una volta sola. Tuttavia, è importante notare come da questa operazione potrebbero derivare degli spostamenti di colore o addirittura l’impossibilità di stampare determinate tonalità, come indicato in precedenza.
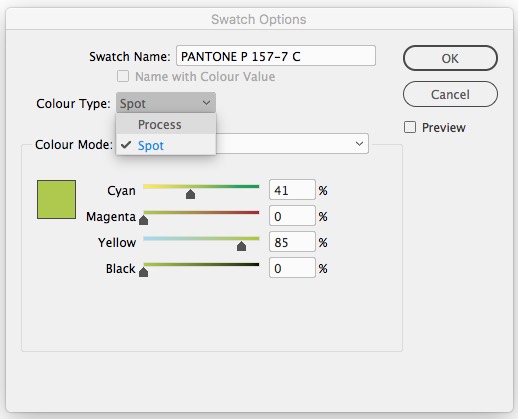
Fidarsi è bene, controllare l’output è meglio
È possibile verificare se i colori del documento rispettano le proprie aspettative di stampa nella finestra Stampa di InDesign. A tale scopo, aprire la finestra Stampa, cliccare sulla categoria Output e selezionare Selezioni in Colore: in questo modo verranno visualizzate tutte le selezioni necessarie per la stampa.
Se appaiono solo colori quadricromia, non verrà utilizzato alcun colore a tinta piatta. Nel caso il documento contenga colori a tinta piatta, questi appariranno nella panoramica assieme al loro nome.
Cliccando sul simbolo della stampante è possibile impedire la stampa della relativa selezione, mentre un ulteriore clic su Gestione inchiostri consente di aprire un’omonima finestra in cui è possibile non solo controllare i colori, ma anche convertirli con un semplice clic sul simbolo.
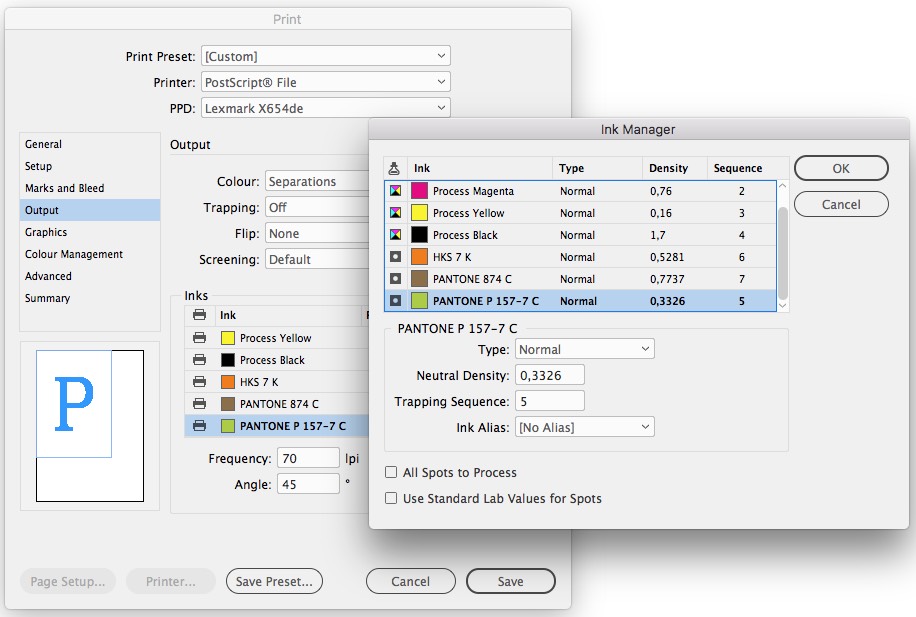
Per visualizzare un breve riepilogo durante l’impaginazione, nella finestra Output > Anteprima selezioni colore vengono riportate le selezioni necessarie.
Creare e convertire colori su Adobe Illustrator
Per lavorare con i colori Pantone o HKS su Adobe Illustrator i primi passi risultano un po’ più impegnativi, in quanto non sono accessibili attraverso la finestra Opzioni campione, bensì devono essere caricati.
Selezionare pertanto Apri biblioteca di campioni nel menu a comparsa della finestra Campioni, quindi cliccare su Altra biblioteca… per essere reindirizzati automaticamente alla cartella it_IT. Da qui è necessario selezionare Campioni > Guide colori per attingere al campionario di colori predefiniti, tra cui quelli di Pantone e HKS. Cliccando su un campionario, Illustrator lo aprirà in una finestra separata.
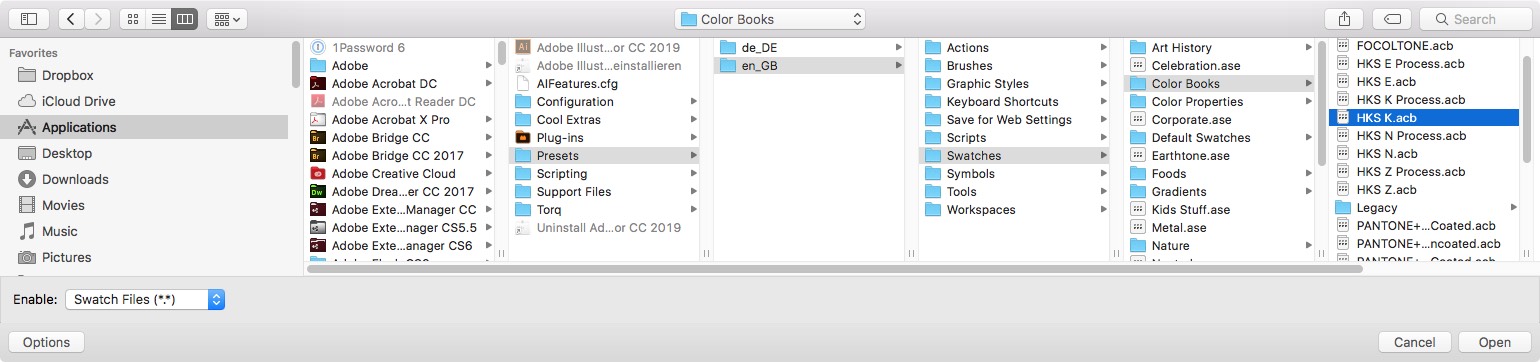
La definizione dei colori su Adobe Illustrator è molto simile a quella di InDesign. Proprio come su InDesign, il tipo di colore è determinante per l’output, mentre la modalità colore non ha alcun effetto su di esso.
Visualizzando i colori per nome, anche su InDesign i simboli si troveranno a destra dei nomi: i colori a tinta piatta sono contrassegnati da un quadrato scuro contenente un cerchio bianco, mentre i colori quadricromia sono raffigurati da un quadrato del rispettivo colore in tinta unita, senza simboli. Il secondo simbolo rappresenta sempre la modalità colore.
Se il colore viene impostato come globale e aggiornato in tutto il documento, modificandone la composizione, l’angolo in basso a destra del quadrato del campione apparirà bianco. I colori a tinta piatta sono indicati automaticamente come globali e sono riconoscibili dal puntino nero all’interno dell’angolo bianco.
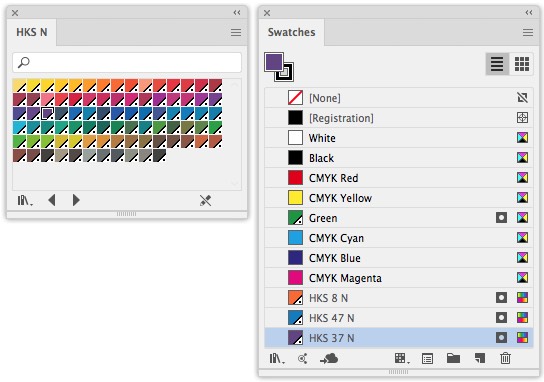
Il processo di conversione dei colori è piuttosto simile. Per convertire un colore speciale in quadricromia, è necessario aprire le Opzioni campione del relativo colore, modificare prima di tutto la modalità colore, impostandola su CMYK, e successivamente cambiare il tipo di colore da tinta piatta a quadricromia.
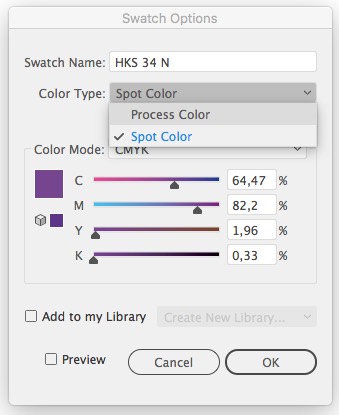
Verifica finale su Adobe Illustrator
Anche su Adobe Illustrator è possibile effettuare una verifica mediante il menu di stampa. Basta cliccare sulla categoria Output e scegliere Selezioni alla voce Modalità. Cliccando sulla stampante davanti ai nomi delle selezioni è possibile attivare e disattivare l’output del rispettivo colore, mentre con un ulteriore clic sul simbolo del colore si converte il colore a tinta piatta in quadricromia.
Verifica dei colori speciali su Acrobat
Anche nei file PDF è possibile verificare quali colori sono stati utilizzati per il documento. Mentre le possibilità offerte da Adobe Reader (gratuito) sono limitate, Adobe Acrobat Pro mette a disposizione dell’utente diverse funzioni di verifica.
Lo strumento Verifica preliminare (Strumenti > Produzione di stampe) consente di controllare e correggere i propri documenti, anche in relazione ai tipi di colore, in base a dei profili dettagliati. Nel caso si desideri controllare solamente le selezioni colore ed eventualmente modificarle, basta selezionare Gestione inchiostri nel pannello Produzione di stampe. Apparirà una finestra in cui vengono elencati tutti i colori a tinta piatta utilizzati nel documento e che verrebbero stampati come colori supplementari. Nel caso di ripensamenti dell’ultimo minuto, l’opzione “Converti tutte le tinte piatte in quadricromia”, situata in fondo alla finestra di dialogo, consente di convertire tutti i colori a tinta piatta in colori quadricromia.
Un’ultima possibilità di verifica viene offerta nel menu di stampa di Adobe Acrobat Pro. Cliccando su Avanzate, verranno elencate tutte le selezioni colore. Se si dovesse cambiare idea ancora una volta, cliccare su Gestione inchiostri: si aprirà la finestra già menzionata in precedenza, che offre la possibilità di conversione.
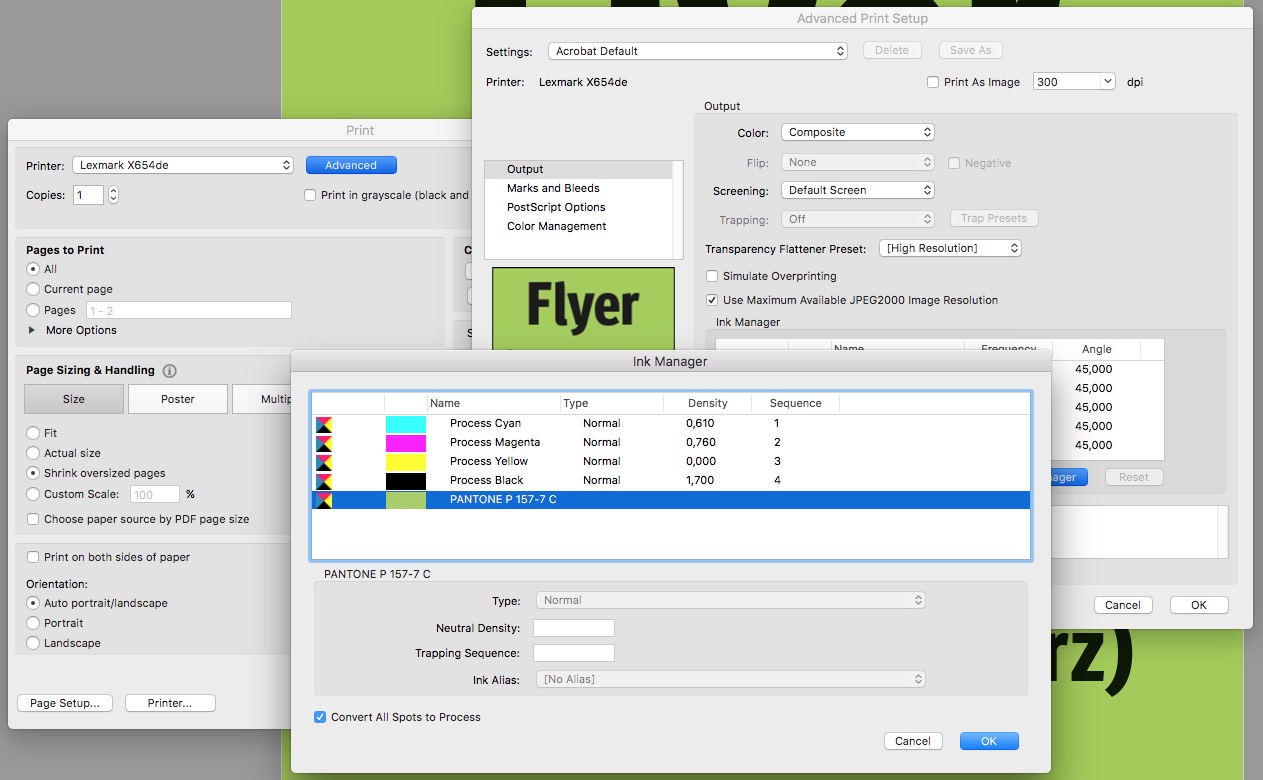
La stampa delle finiture
Oltre ai sopracitati vantaggi e particolarità dei colori a tinta piatta, anche altri processi di stampa richiedono l’utilizzo di queste tipologie di colori.
Onlineprinters offre la possibilità di rifinire le stampe con vernice e pellicola. Nonostante non siano tecnicamente dei colori, molte di queste finiture sono trattate come un quinto colore.
Per applicare il colore per luce nera, la vernice in rilievo parziale, la vernice UV parziale o la finitura parziale con foglio in argento sarà quindi necessario configurare un quinto colore, ovvero un colore a tinta piatta. Quest’ultimo dovrà essere impostato per tutte le aree che verranno rifinite. A seconda della finitura, il colore a tinta piatta dovrà presentare un determinato nome, così come un colore specifico. Informazioni più approfondite a tal riguardo sono disponibili nelle schede tecniche delle finiture e nell’articolo Il 5° colore: vernice in rilievo, colori UV e colori speciali spieghiamo come inserire un quinto colore nei dati per la stampa.