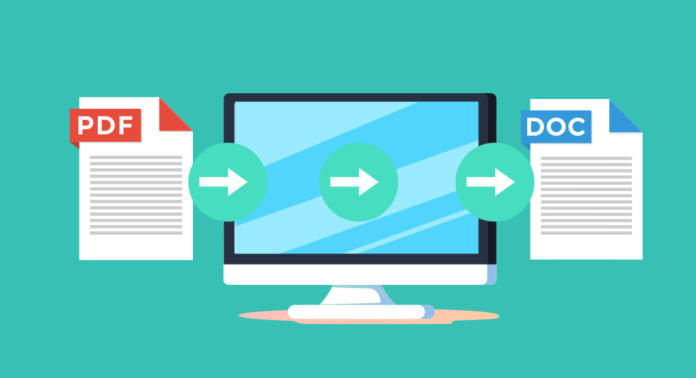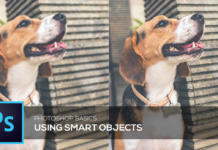Come si modifica il testo di un PDF per integrarlo in un nuovo progetto in maniera facile e veloce? Semplice, con l’aiuto di Adobe Acrobat e alcuni strumenti online gratuiti che consentono di convertire file PDF in Word come spiegato in questo articolo.
Quando si rende necessario utilizzare il testo di un file PDF per un altro progetto, può rivelarsi molto utile convertire tale documento in Word. In questo modo, è possibile visualizzare i testi nella formattazione originale del PDF e modificarli in maniera facile e veloce su un programma di elaborazione testi. Se si desidera convertire un PDF in Word, Adobe Acrobat e alcuni converter online e programmi offline offrono diverse possibilità a riguardo. Nel nostro videotutorial spieghiamo come funziona questo processo di conversione nei singoli programmi.
Ma non finisce qui: i documenti Word creati ricorrendo a questo tipo di processo di conversione da PDF possono essere aperti con Microsoft Word, nonché con qualsiasi software in grado di leggere un file .doc, come TextEdit od OpenOffice.
Panoramica dei contenuti dell’articolo
- Convertire un PDF in Word con Adobe Acrobat in maniera facile e veloce
- Consiglio: convertire solo un estratto del testo del PDF in Word
- Le numerose soluzioni online per convertire un PDF in Word
- Software alternativi per la conversione da PDF in Word
- Modificare il testo direttamente nel PDF
Convertire PDF in Word con Adobe Acrobat
Il metodo più semplice e rapido per convertire un file PDF in Word è offerto da Adobe Acrobat. Il menu e gli strumenti disponibili nel programma consentono una rapida esportazione del file PDF. A tale scopo, cliccare su Microsoft Word nel menu File > Esporta.
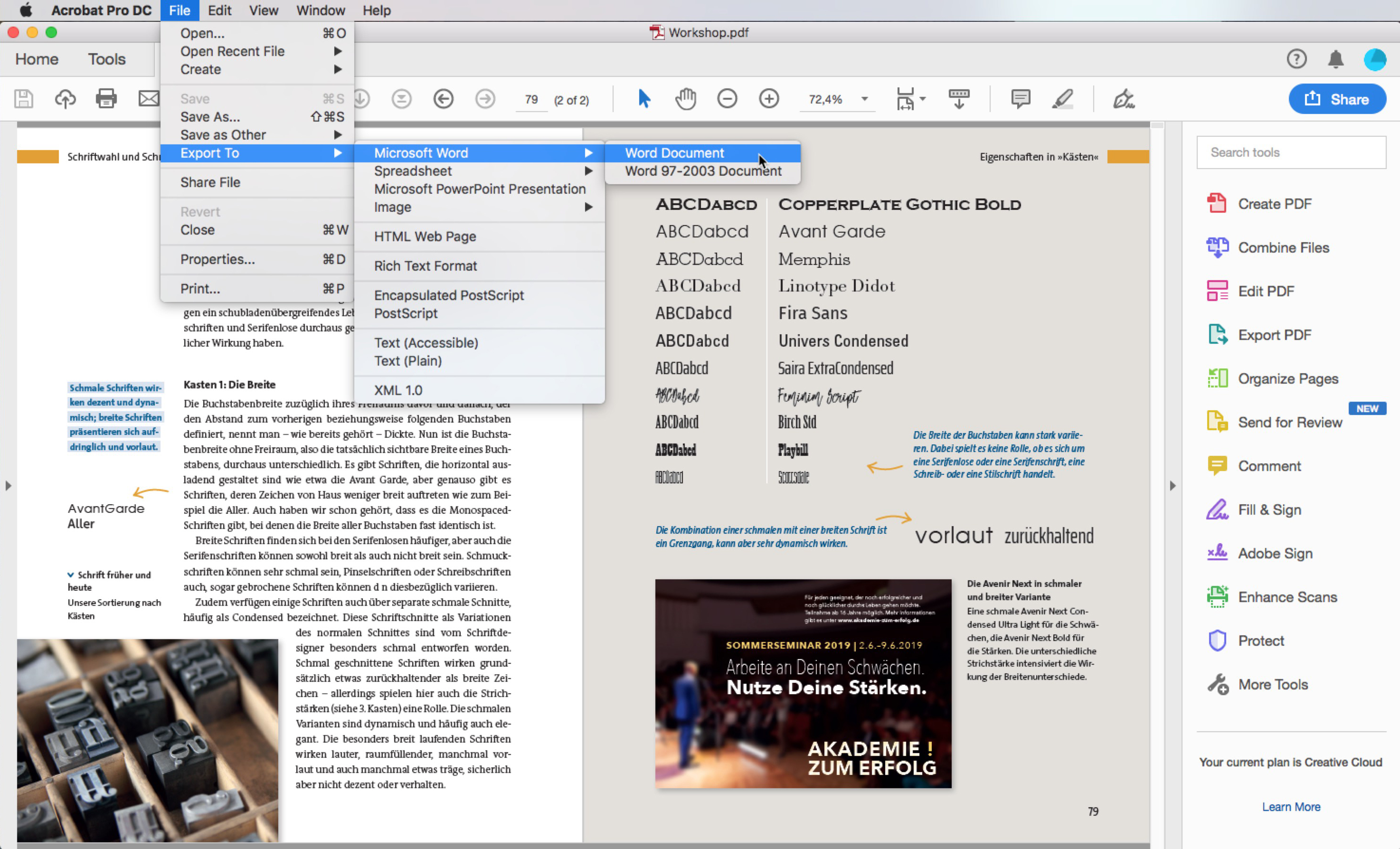
Convertire PDF in Word ricorrendo alle impostazioni avanzate
È possibile convertire un PDF in Word anche mediante la scheda Strumenti. Questa procedura consente di gestire diversi aspetti manualmente. Aprire quindi gli strumenti e cliccare su Esporta PDF. Ora sarà possibile salvare il file PDF come documento Word (.docx) o Word 97-2003 (.doc).
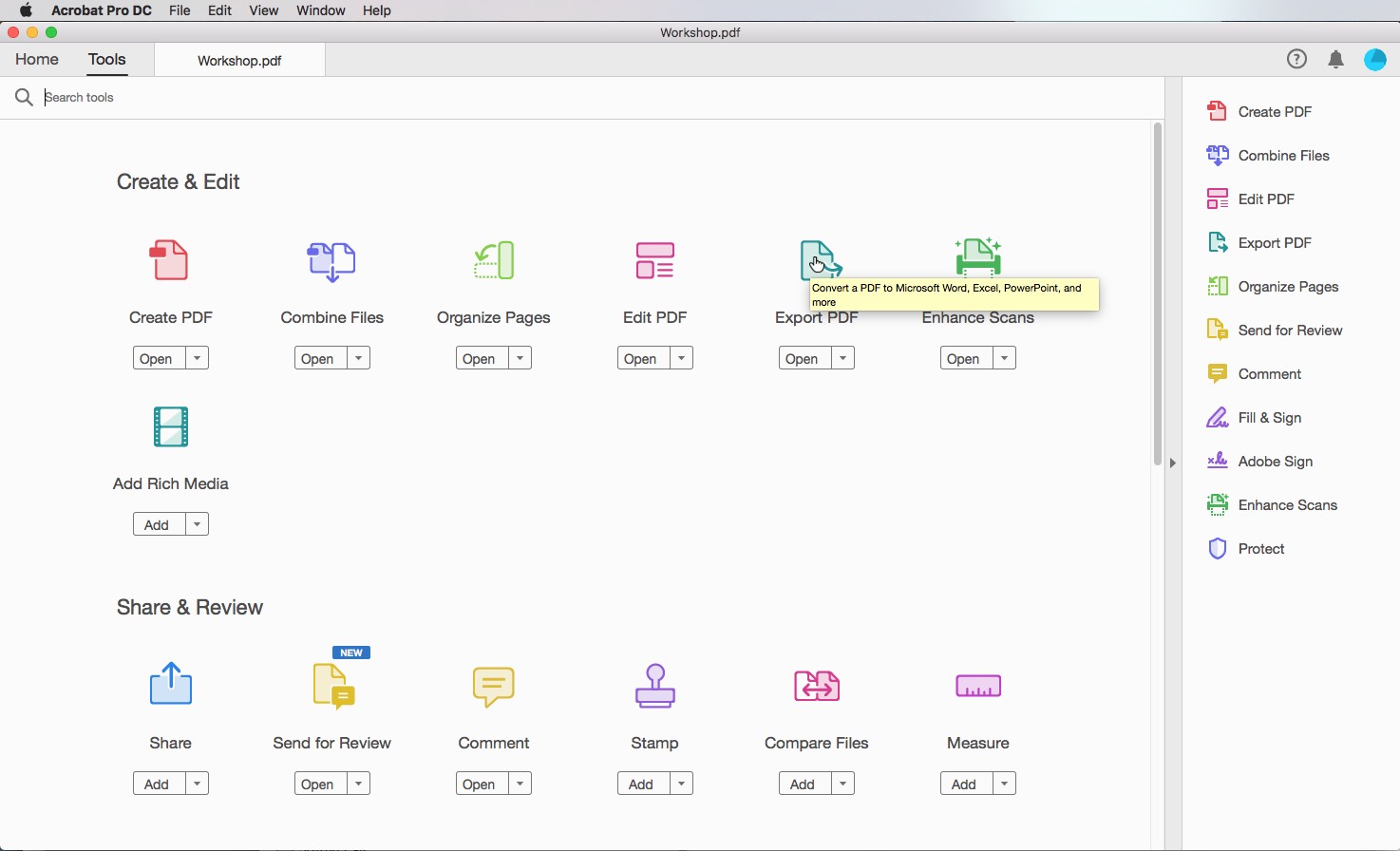
Una volta confermata l’operazione di esportazione, si aprirà una finestra di dialogo che permetterà di configurare altre impostazioni per la procedura di conversione. Cliccare quindi su Impostazioni per aprire un’ulteriore finestra di dialogo.
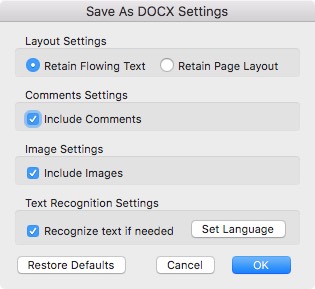
Formattazione del testo
Questa finestra permette di stabilire se convertire il testo in un semplice corpo del testo o se mantenere il più possibile il layout del file PDF. La decisione dipende soprattutto dal motivo per cui si decide di convertire il PDF in Word: nel caso si desideri modificare liberamente il testo, l’opzione più adatta è Mantieni testo scorrevole. Se invece si vuole mantenere l’impaginazione originale, è opportuno cliccare su Mantieni layout pagina.
Il risultato finale della procedura di conversione varia a seconda del PDF esportato. Le differenze tra PDF originale e file Word generato possono infatti rivelarsi notevoli, minime oppure quasi impercettibili. Se il layout presenta un corpo del testo molto lungo, le differenze tra le due opzioni risultano piuttosto lievi. Nel caso l’impaginazione si riveli invece più complessa, con l’opzione “Mantieni testo scorrevole” il documento Word presenterà molte tabulazioni e interruzioni di paragrafo, mentre mantenendo il layout, il programma creerà diverse cornici di testo sulla pagina.
Nota: qualora si abbia bisogno di un testo impeccabile per una successiva rielaborazione, cliccare su Altri formati nella finestra di dialogo dell’esportazione e selezionare il Rich Text Format (.rtf). Il cosiddetto RTF funge da formato “di passaggio” tra programmi di elaborazione testi di diversi sviluppatori o sistemi operativi.
Opzioni di visualizzazione di commenti e immagini
Tra le varie opzioni a disposizione viene offerta anche la possibilità di decidere se convertire anche i commenti inseriti dall’utente nel documento PDF. Su Word, i commenti aggiunti nel file PDF vengono visualizzati come cornici di testo indipendenti rispetto al layout, proprio come nel documento originale. Inoltre, appariranno anche i dati indicati nel campo di commento del PDF come data, ora e nome dell’autore.
In questa fase, è possibile decidere se integrare le immagini contenute nel PDF all’interno del file Word al momento della conversione. Nel caso venga selezionata l’opzione Includi immagini, è importante considerare che queste saranno integrate solamente in forma ridotta. La compressione delle immagini avviene a prescindere dal fatto che l’immagine sia incorporata nel file con un’alta risoluzione (ad es. PDF X3) o che il PDF sia ottimizzato per la visualizzazione su schermo. Anche il profilo di colore eventualmente incluso nel PDF verrà eliminato al momento della conversione in Word. La composizione del colore potrebbe pertanto apparire molto diversa.
Dalle impostazioni è inoltre possibile attivare il riconoscimento del testo e specificare la lingua. Se il riconoscimento del testo è attivato, anche il testo delle immagini sarà esportato e potrà essere modificato.
Convertire solo un estratto del testo del PDF in Word
Nel caso si desideri convertire solo un determinato estratto del testo del PDF in un file Word, non sarà necessario eseguire la conversione di tutto il documento. È infatti possibile selezionare un preciso elemento di testo ed esportare esclusivamente quest’ultimo.
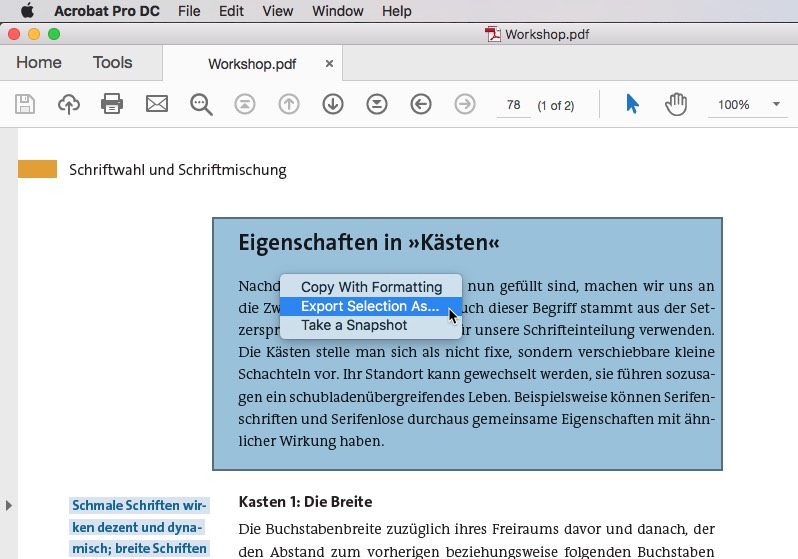
Utilizzare quindi lo strumento Selezione di Acrobat per aprire una cornice attorno alla parte di testo interessata. Cliccare con il tasto destro del mouse su Selezione oppure aprire il menu sensibile al contesto. Qui apparirà l’opzione Esporta selezione come, che consentirà di salvare la parte selezionata. Anche in questo caso, è possibile specificare i dettagli dell’operazione mediante il comando Impostazioni in fondo.
Le numerose soluzioni online per convertire PDF in Word
Come per tutte le funzioni di elaborazione dei file PDF, esistono diversi servizi online che offrono la possibilità di convertire PDF in Word in maniera facile, veloce e soprattutto gratuitamente. Non servirà quindi nessuna versione a pagamento di Acrobat o di qualsiasi altro software alternativo: mediante i servizi online la conversione del proprio file PDF in Word avviene direttamente su Internet, senza dover scaricare e installare alcun software.
Lo svantaggio principale di questi servizi online è la necessità di caricare il proprio documento sulla homepage e di conseguenza su un server sconosciuto. In questo modo, la protezione dei dati non è più sotto il proprio controllo. Alcuni converter online dichiarano di cancellare i dati caricati dopo un determinato periodo di tempo, ma non esiste alcun modo per verificare che questo avvenga realmente.
Se i dati del PDF non sono né importanti a livello di contenuto né soggetti alla protezione dei dati, i numerosi servizi online disponibili rappresentano una valida alternativa ai programmi sopracitati per la conversione di PDF in Word. I seguenti servizi online offrono la funzione di conversione descritta in questo articolo:
Abbiamo esaminato i programmi più diffusi: PDF2DOC, SmallPDf, IlovePDF e PDF24 Tools.
Il servizio PDF2DOC consente di convertire i propri file in modo rapido e davvero agevole, ma non offre la possibilità di configurarne le impostazioni. I risultati della conversione di un PDF in Word sono simili a quelli di Acrobat e pertanto più che adeguati. Vantaggio di PDF2DOC: questo servizio online è in grado di convertire anche i testi contenuti nelle immagini, un’operazione che neanche Acrobat riesce a eseguire. Piccolo svantaggio: i colori delle immagini risultano particolarmente diversi dagli originali a causa dell’algoritmo di conversione. Il servizio specifica inoltre che i file caricati vengono cancellati entro un’ora.
Anche SmallPDF offre un’ampia gamma di funzioni per l’elaborazione di un PDF, tra cui la conversione in Word. Il servizio consente inoltre di caricare il proprio file accedendo direttamente a Google Drive o Dropbox. Anche in questo caso non è possibile impostare delle preferenze per completare tale operazione. La conversione impiega poco tempo, è molto semplice da eseguire e i risultati sono ottimi: vengono convertiti anche i testi contenuti nelle immagini e l’elaborazione del colore è piuttosto buona.
IlovePDF è altrettanto intuitivo e rapido. Il comando PDF in Word del menu indirizza immediatamente l’utente alla pagina di caricamento del file PDF che si desidera convertire. I risultati sono simili a quelli dei due strumenti già menzionati, oltre che di Acrobat.
Nonostante l’aspetto obsoleto della sua interfaccia, PDF24 Tools è un ottimo servizio online per elaborare PDF. Basta cliccare sullo strumento Convertire PDF in… per avviare la procedura di conversione del proprio file PDF in Word. Dopodiché, sarà necessario caricare il documento e selezionare il Formato DOCX dal menu a discesa a sinistra. Il risultato è decisamente diverso rispetto a quello degli altri strumenti analizzati finora: il file convertito presenta infatti un testo senza sfondo, senza immagini e senza formattazione. Osservandolo più attentamente, si noterà però come siano stati aggiunti numerosi ritorni a capo completamente superflui.
Tranne un paio di eccezioni, i risultati prodotti dagli strumenti online sono piuttosto simili. In particolare, le funzioni di cui dispongono i servizi Smallpdf e PDF2DOC si rivelano adatte alla maggior parte dei progetti: pur non offrendo la possibilità di impostare le preferenze, le differenze tra i risultati di tali programmi e quelli ottenuti con Adobe Acrobat non sono infatti così marcate.
Software alternativi per la conversione di PDF in Word
Gli utenti che si ritrovano a convertire e modificare PDF regolarmente e in grandi quantità, ma che non dispongono della versione completa di Adobe Acrobat e non vogliono utilizzare converter online, possono ricorrere ad altri tipi di software.
Anche prodotti come PDF PRO di ASHAMPOO, Soda PDF di LULU Software o Wondershare pdfelement consentono infatti di convertire PDF in Word. La gamma di funzioni offerta da questi software è ampia quasi quanto quella di Adobe Acrobat, ma proprio come quest’ultimo non è possibile usufruirne gratuitamente. A seconda del programma scelto, è necessario pagare un unico importo o un abbonamento mensile.
Modificare il testo direttamente nel PDF
Per modificare il testo di un PDF non bisogna necessariamente convertire l’intero documento in un file Word. In certi casi può rivelarsi più comodo apportare le dovute modifiche utilizzando le diverse funzioni di elaborazione offerte da Acrobat. Qualora non si disponga della versione completa di Adobe Acrobat, è sempre possibile ricorrere agli strumenti online elencati in precedenza. Strumenti, istruzioni e consigli per elaborare un PDF sono disponibili nel nostro articolo “Modificare un PDF”.
Fonte:
Screenshot dell’elaborazione su Adobe Acrobat
Tema principale: VectorKnight, eHrach tramite Shutterstock