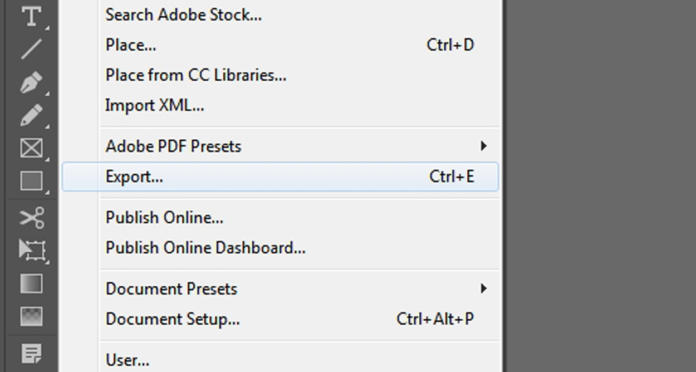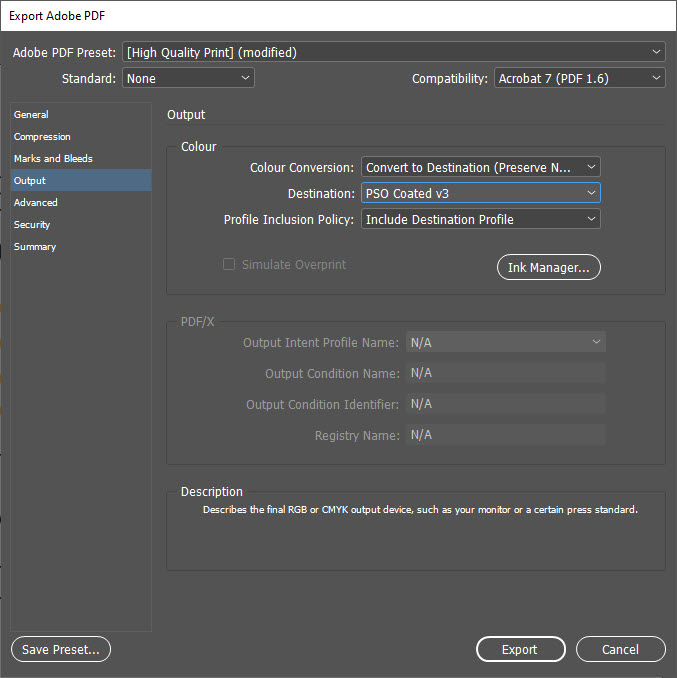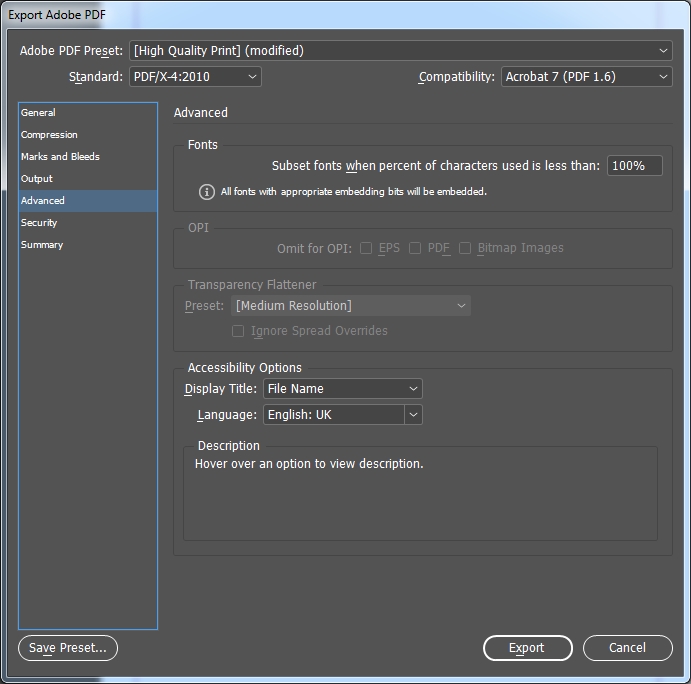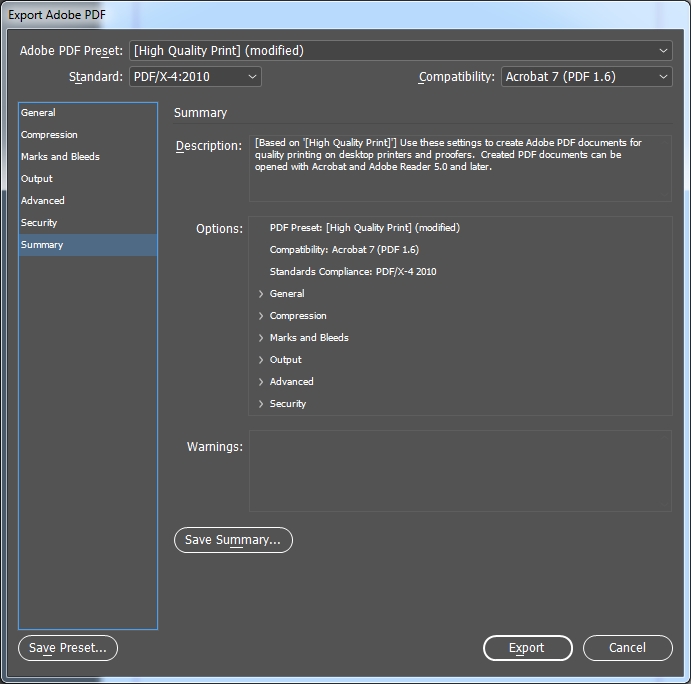Quando le stamperie online parlano di “file PDF pronti per la stampa” qualcuno potrebbe rimanere perplesso. Non c’è da stupirsi: è normale! Non tutti conoscono il linguaggio delle stampanti. In questo breve tutorial verrà spiegato il procedimento di esportazione di un file PDF con Adobe InDesign.
In parole semplici, “adatto alla stampa” significa che la stamperia sarà in grado di elaborare i dati in maniera tale da garantire essenzialmente un prodotto stampato perfetto. Solo con un file PDF adatto o pronto per la stampa la stamperia potrà garantire al cliente il risultato desiderato: un prodotto senza immagini sgranate, dominanti di colore indesiderate oppure spazi bianchi che di norma non dovrebbero essere presenti.
Rispettando le indicazioni della stamperia online e consegnando dati adeguati alla stampa, il cliente andrà sul sicuro, velocizzando il processo che conduce a un impeccabile prodotto stampato.
Impostazioni della finestra di dialogo “Esporta”
Se il design è pronto per l’esportazione finale, aprire la finestra di dialogo “Esporta” con Ctrl + E (per gli utenti Mac Cmd) oppure tramite il menu File > Esporta.
Generali
Nella scheda “Generali” selezionare il PDF Standard PDF/X-4:2010. Alla voce “Compatibilità” appariranno Acrobat 7 e/o PDF 1.6.
Compressione
Nella maggior parte dei casi le preferenze di InDesign della scheda Compressione sono adeguate. 300 dpi garantiscono una stampa ottimale e brillante, purché il materiale presenti una risoluzione altrettanto alta.
Indicatori e pagina al vivo
Nella scheda “Indicatori e pagina al vivo” è necessario usare le impostazioni pagina al vivo del documento, qualora siano già state configurate correttamente alla creazione di quest’ultimo. Nei nostri modelli, la pagina al vivo è calcolata in base alla grandezza della superficie di lavoro.
Output
Le impostazioni della scheda “Output” sono fondamentali per la colorazione del prodotto stampato. Esse provvedono infatti alla realizzazione del corretto risultato cromatico. Per completare l’esportazione in PDF è necessario che le immagini in RGB vengano convertite in CMYK. Alla voce “Conversione colore” è necessario selezionare “Converti in destinazione (mantieni i valori numerici)” e impostare “PSO Coated v3” come destinazione dello spazio di lavoro precedentemente stabilito.
Nel caso servissero ulteriori profili colore (ad esempio, per la carta non patinata è consigliato il “PSO Uncoated v3 FOGRA52”), sarà ovviamente necessario adeguare i dati corrispondenti.
Avanzate
Il PDF standard PDF/X-4:2010 consente la presenza dei lucidi integrati nei dati per la stampa. Nella scheda “Avanzate” non serve apportare ulteriori modifiche, mentre per il PDF standard PDF/X-3:2002 sarà necessario selezionare un’alta risoluzione per la conversione della trasparenza.
Protezione
La scheda “Protezione” non verrà trattata. Non utilizzare mai una password come nome del file PDF! La stamperia online non sarà in grado di modificare ulteriormente questo documento.
Facendo clic su “Esporta” si conclude la procedura. InDesign creerà un file PDF pronto per la stampa con delle impostazioni che consentiranno alla stamperia di produrre un risultato ottimale.