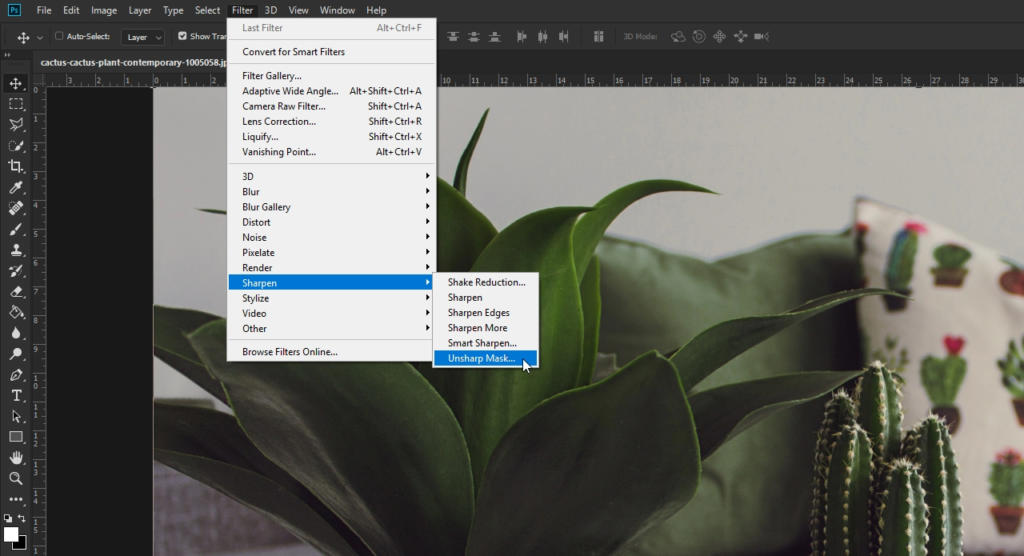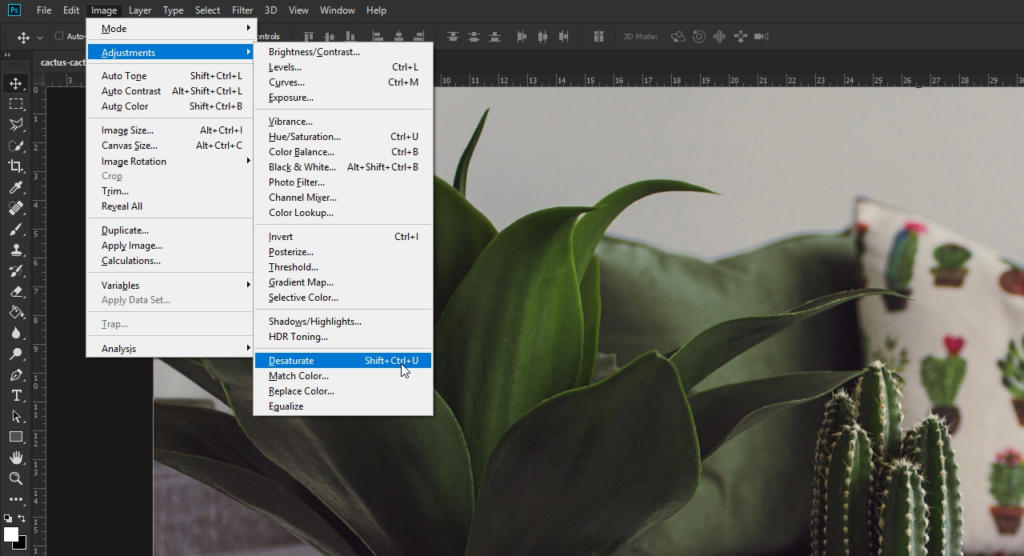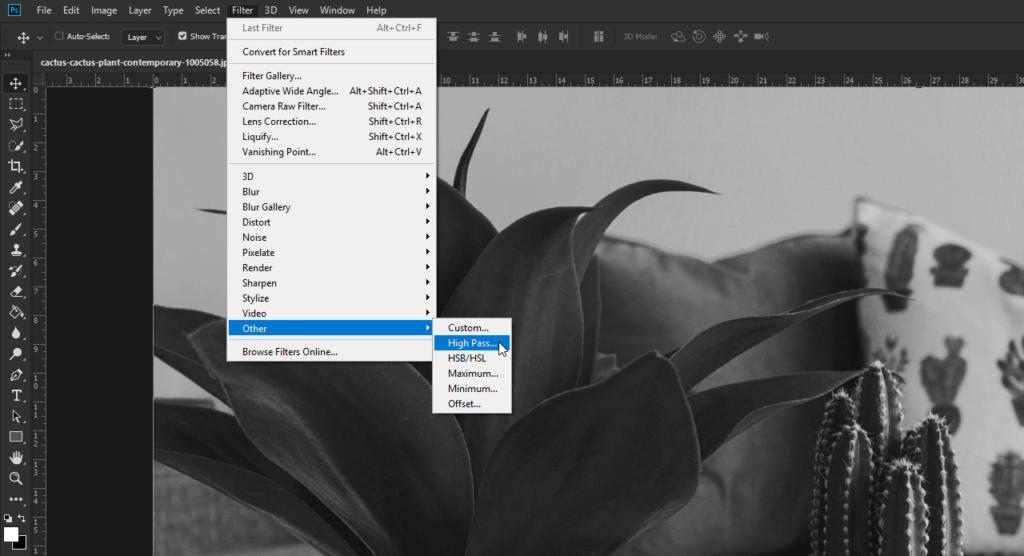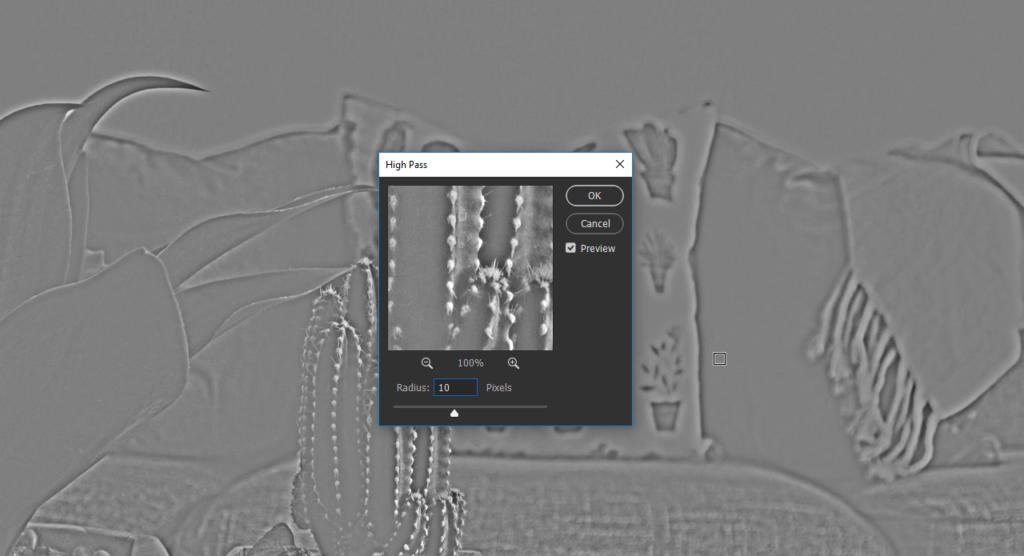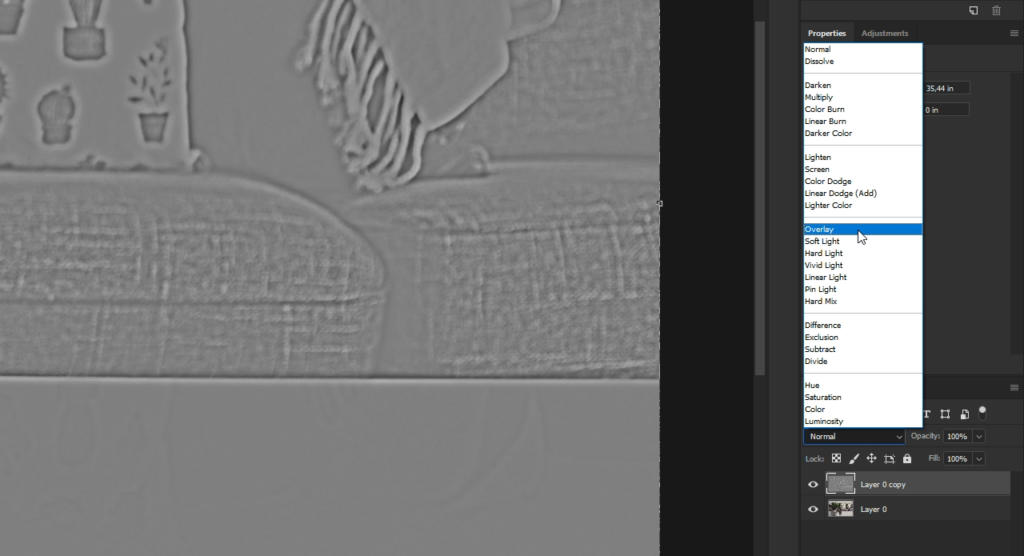Tira fuori il meglio dalle tue immagini durante la fase di modifica e valorizza le foto delle tue vacanze o quelle scattate con lo smartphone, ad esempio donando loro una maggiore nitidezza. Questo tutorial ti spiegherà come applicare il filtro passa alto per rendere le tue foto più nitide e come ottenere il grado di nitidezza ottimale per il tuo soggetto.
Supponiamo di aver scattato delle foto bellissime durante le vacanze con la nostra reflex o il nostro smartphone e di accorgerci, una volta tornati, che le foto sono venute leggermente sfocate nonostante tutti gli accorgimenti adottati durante lo scatto. Ovviamente non possiamo ritornare nello stesso luogo per scattare di nuovo tutte le foto. L’unica soluzione è quella di rendere le foto più nitide. Il metodo più semplice per rendere l’immagine più nitida è ricorrere ai filtri di Photoshop. Oltre ai molti altri strumenti a disposizione per rendere le foto più nitide, il programma offre anche il filtro passa alto, uno dei mezzi più efficaci che consente di aumentare notevolmente la nitidezza delle foto con pochi semplici clic.
Come rendere le foto più nitide: perché utilizzare il filtro passa alto?
Per rendere le proprie foto più nitide, è possibile usare uno dei tanti filtri che Photoshop mette a disposizione. Questi filtri si trovano cliccando sulla voce Filtro nella barra dei menu e poi su Nitidezza. Selezionando uno di questi filtri, come ad esempio “Nitidezza” o “Riduzione effetto mosso”, non si ha alcun effetto sul risultato, poiché Photoshop calcola tutto in automatico, oppure si possono visualizzare svariate impostazioni piuttosto articolate come nel caso di “Nitidezza avanzata” o “Maschera di contrasto”. Un’ottima via di mezzo per aumentare la nitidezza delle immagini è il filtro passa alto (applicabile attraverso la funzione “Accentua passaggio”), che permette di impostare il grado di nitidezza in modo molto semplice tramite un’apposita finestra di dialogo.
Passo 1: Duplicare la foto originale e convertire la copia in bianco e nero
Per aumentare la nitidezza di un’immagine, prima di tutto è necessario creare una copia della foto originale. Cliccare quindi con il tasto destro del mouse sul livello dell’immagine e selezionare Duplica livello. Per una migliore visualizzazione, è possibile rinominare il livello dell’immagine nel pannello Livelli. Basta fare doppio clic sul nome del livello duplicato e rinominare il livello (nel nostro esempio il livello è stato rinominato in “Nitidezza”). Poiché l’obiettivo è solo quello di aumentare il grado di nitidezza dell’immagine, il passo successivo sarà convertire il livello “Nitidezza” in bianco e nero.
Infatti, se il filtro passa alto venisse applicato sull’immagine a colori, quest’ultima diventerebbe certamente più nitida, ma Photoshop potrebbe avere molta più difficoltà a rilevare i contorni esatti. In alcuni casi potrebbero essere modificati anche i colori dell’immagine.
Per convertire il livello in bianco e nero, cliccare su Immagine nella barra dei menu, selezionare Regolazioni e cliccare su Togli saturazione. Su questo livello in bianco e nero si potrà ora applicare il filtro passa alto. Quest’ultimo si trova nella barra dei menu seguendo il percorso Filtro > Altro e Accentua passaggio.
Passo 2: Regolare correttamente il filtro passa alto e aumentare la nitidezza dell’immagine
La finestra di dialogo del filtro passa alto è strutturata in maniera relativamente semplice. Al momento dell’applicazione del filtro, Photoshop avrà rilevato immediatamente i contorni esatti dell’immagine e mediante l’utilizzo del cursore di regolazione si potrà ora decidere il grado di nitidezza da attribuire ai contorni stessi. Il risultato potrà essere visualizzato in maniera dettagliata anche nella finestra di anteprima.
Nel caso si utilizzi il filtro passa alto per aumentare la nitidezza delle immagini, il grado di nitidezza andrebbe idealmente impostato su un valore compreso tra 5 e 15.
Impostando un valore troppo elevato, l’immagine risulterà comunque nitida ma al tempo stesso granulosa, e anche i contorni precedentemente rilevati da Photoshop appariranno più evidenti. Una volta terminata la fase di modifica, l’immagine risulterebbe quindi molto poco realistica e avrebbe un effetto innaturale. Nel nostro esempio abbiamo impostato un valore pari a 10, chiudendo poi la finestra di dialogo cliccando su OK.
Passo 3: Combinare i livelli
Affinché la nitidezza possa essere visualizzata anche nella foto originale, occorrerà solamente modificare il metodo di fusione del livello “Nitidezza”. Cliccare quindi sul relativo menu a discesa nel pannello Livelli e selezionare il metodo di fusione “Sovrapponi”. In alcuni casi è possibile ottenere un risultato migliore con i metodi di fusione “Luce soffusa” o anche “Luce intensa”. Si consiglia di provare i vari metodi di fusione e di scegliere quello più adatto alla propria immagine. In un primo momento l’immagine potrebbe apparire non troppo diversa rispetto all’originale. Nascondendo e mostrando nuovamente il livello “Nitidezza”, però, si noterà che è molto più nitida. Nel nostro esempio l’effetto si nota particolarmente nel vaso di fiori con la terra in bella vista oppure anche nelle pietre del vaso di fiori di sinistra. Un piccolo effetto collaterale del filtro passa alto è che i soggetti in primo piano risaltano maggiormente rispetto allo sfondo, con il conseguente aumento della messa a fuoco dell’immagine.
Credits:
Tutorial (testo e video) e realizzazione a cura del media designer Christoph Ullrich.