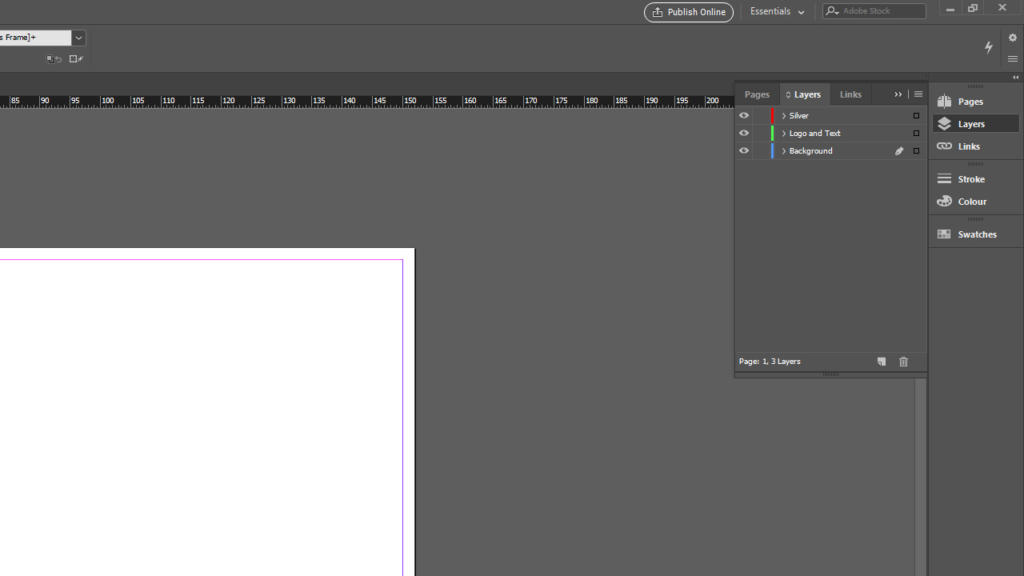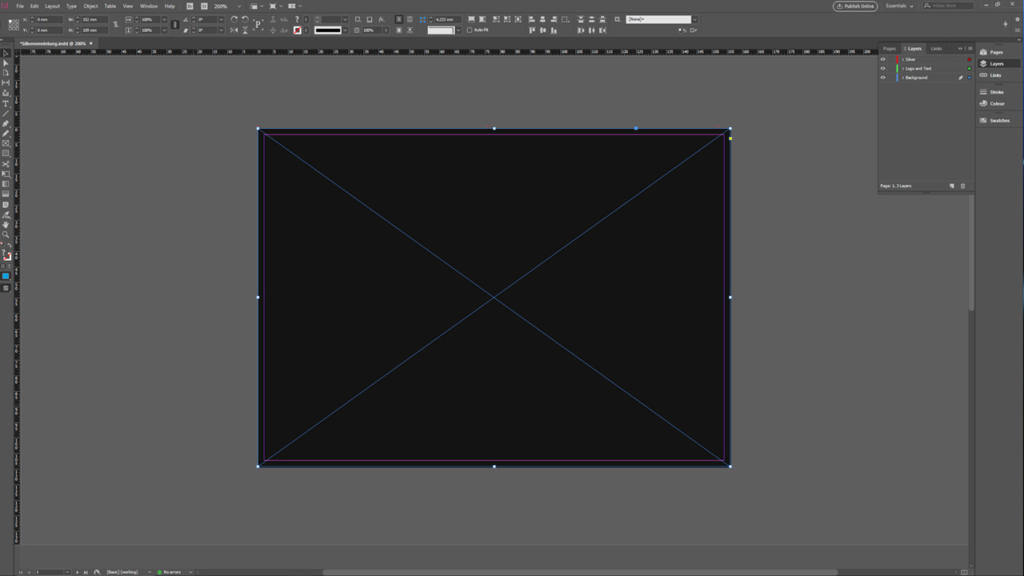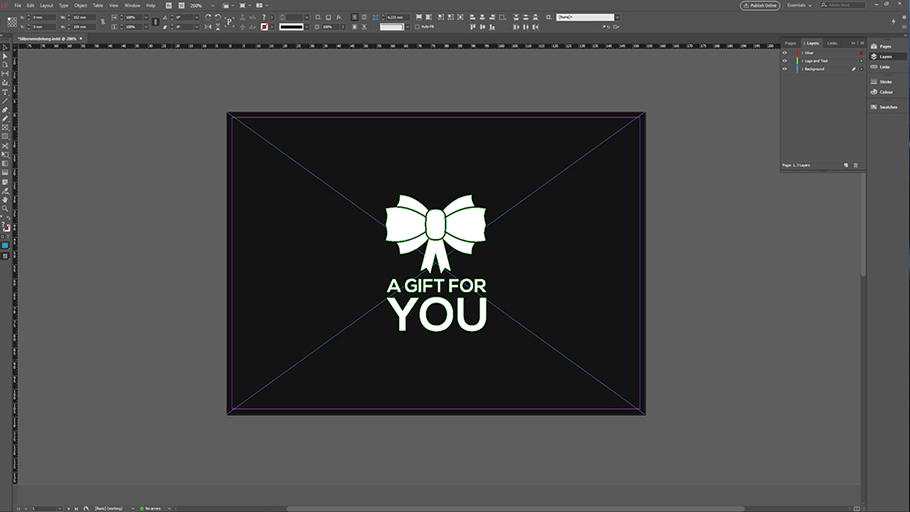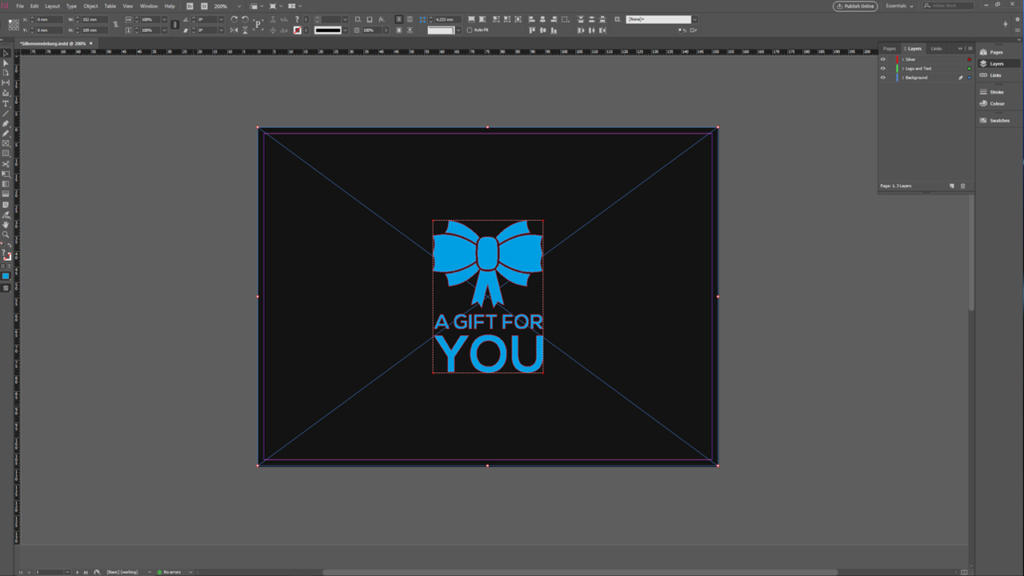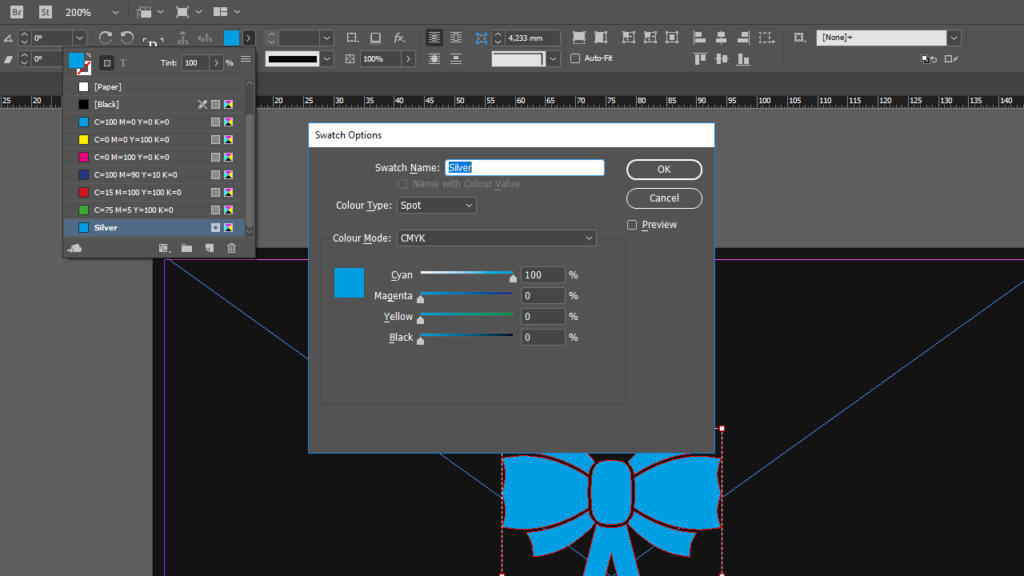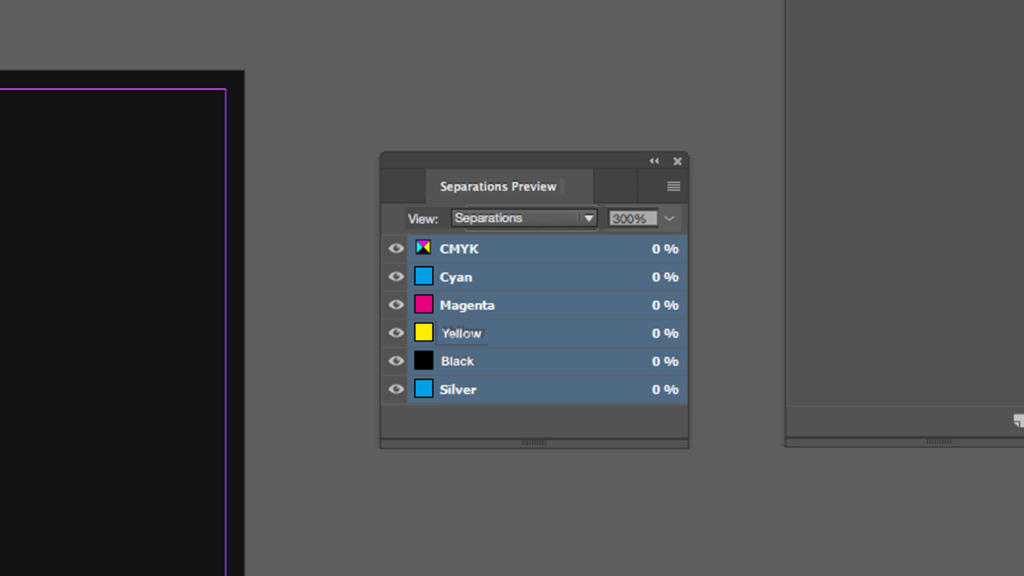Caratteri color argento impressi su uno sfondo scuro, che sporgono lievemente dal substrato di stampa apparendo in rilievo, e una finitura che brilla riflettendo la luce ad una leggera inclinazione. Cartoline, volantini o biglietti da visita con un effetto del genere catturano lo sguardo anche da lontano, suscitando l’interesse del destinatario. In questo tutorial specifico per InDesign spiegheremo come creare i dati per la stampa per le cartoline o i biglietti da visita con stampa argento. La cartolina che abbiamo usato come esempio, inoltre, può essere scaricata gratuitamente come modello di design.
Chi ha già provato a creare un effetto argentato o dorato usando i colori CMYK con l’aiuto di un programma di impaginazione, si sarà sicuramente reso conto che non è concretamente fattibile. I riflessi dorati e argentati sono infatti difficili da riprodurre mediante il solo colore.
Come si crea l’effetto argentato nella stampa
In una finitura con foglio in argento viene usata una pellicola in grado di riflettere effettivamente la luce. Sul substrato di stampa viene innanzitutto applicato uno strato di vernice UV, a cui poi si sovrappone un foglio in argento. In questo modo la pellicola rimarrà attaccata solo in quei punti in cui si trova anche lo strato di vernice. Con questa tecnica i testi e i loghi produrranno un riflesso argentato.
I dati per la stampa da inviare alla stamperia dovranno contenere tutte le informazioni specifiche riguardanti i campioni di colore e indicare esattamente quali elementi dovranno essere rifiniti in argento.
Occorre tenere presente che ogni stamperia stabilisce le proprie regole per quanto riguarda la creazione dei dati per la stampa relativi alle finiture. Le denominazioni riportate in seguito sono valide per le finiture delle stampe effettuate da Onlineprinters.
Come si creano i dati per la stampa per una finitura parziale con foglio in argento?
Contenuto
Passo 1: Creare e nominare i livelli
Lo sfondo della nostra cartolina dovrà essere il più possibile scuro, in modo tale da far risaltare al meglio l’effetto argentato. Accedere quindi alla finestra Livelli e nominare il livello presente con “Sfondo”. Creare altri due livelli cliccando sul simbolo Nuovo livello calque, rinominando il primo “Logo e testo” e il secondo “silver”.
Passo 2: Creare lo sfondo
Procedere selezionando lo strumento cornice rettangolare e cliccando su un punto libero all’interno del proprio progetto. Si aprirà una finestra di dialogo in cui sarà possibile definire le dimensioni per creare un nuovo rettangolo. Per questa cartolina andremo a inserire i seguenti valori: 152 mm per l’altezza e 109 mm per la larghezza. Chiudere la finestra di dialogo cliccando su OK e spostare la cornice appena creata usando lo strumento selezione per collocarla nella giusta posizione. Aprire quindi il pannello Campioni e selezionare il colore “nero”. Impostare infine la tonalità su una percentuale del 98 %. Ora anche lo sfondo è pronto.
Passo 3: Inserire il logo e il testo
Tenere presente che il logo viene mantenuto nel colore bianco solo a titolo illustrativo.
L’operazione successiva che dovremo effettuare consiste nell’inserire sia il simbolo a forma di nastro che il testo. Nel caso del nostro esempio, questi elementi sono già stati creati con Adobe Illustrator. È possibile importare testi o loghi in InDesign anche da qualsiasi altro programma selezionando tutti gli elementi, copiandoli usando la combinazione di tasti CTRL + V sul livello “Logo e testo”.
Passo 4: Creare e nominare un campione colore
Una volta collocati il logo e il testo nel punto desiderato, si può procedere con la creazione dell’effetto argentato. Selezionare prima di tutto il livello “silver”. Copiare quindi tutti gli elementi precedentemente inseriti e incollarli nuovamente cliccando su Modifica > Incolla nella stessa posizione. A questo punto, aprire di nuovo il pannello Campioni e creare un nuovo colore cliccando sul pulsante Nuovo campione. Facendo doppio clic su questo colore, si aprirà la finestra di dialogo Opzioni campione.
Proseguire immettendo le denominazioni desiderate per la stamperia. Nel caso del nostro esempio sono state inserite le seguenti denominazioni:
- Nome del campione: “silver”
- Tipo di colore: tinta piatta
- Valore di colore: 100 % ciano
Inserire quindi le impostazioni come illustrato nella figura sopraindicata e chiudere la finestra cliccando su OK. Gli elementi incollati dovrebbero ora apparire in ciano secondo il valore impostato (100 %). Questo colore a tinta piatta, tuttavia, non si vedrà dopo la stampa, poiché verrà sovrastampato dalla finitura con foglio in argento.
Passo 5: Effettuare una verifica mediante la funzione di anteprima delle selezioni colore
A questo punto è possibile effettuare una verifica per assicurarsi di aver inserito tutte le impostazioni in maniera corretta. A tale scopo, visualizzare in anteprima le selezioni colore cliccando su Finestra > Output > Anteprima selezioni colore. Comparirà una finestra di dialogo con le selezioni disattivate (impostazione standard). Cliccare sul menu a discesa della finestra di dialogo e selezionare la scheda Selezioni colore per attivare i singoli canali di colore. Come si può notare, nell’elenco dei canali di colore viene ora riportato anche il canale “silver”. Cliccando su quest’ultimo, lo sfondo dovrebbe diventare bianco, mentre tutti gli elementi che dovranno avere la finitura in argento dovrebbero apparire in nero. Se così fosse, significa che tutte le impostazioni sono state eseguite correttamente e che sarà possibile esportare il progetto per inviarlo alla stamperia.
Per garantire una buona qualità di stampa, gli elementi dovrebbero presentare le seguenti caratteristiche:
- uno spessore delle linee di minimo 3 pt (1,06 mm);
- una dimensione font di minimo 14 pt;
- una distanza minima di 3 pt (1,06 mm) l’una dall’altra.
Se si desidera applicare altri tipi di finiture alle proprie stampe, come ad esempio una vernice in rilievo, un colore speciale o un colore UV, assicurarsi di inserire nei dati per la stampa tutte le indicazioni specifiche necessarie per la stamperia e di creare il cosiddetto quinto colore.
Modello scaricabile gratuitamente
I dati per la stampa per la finitura parziale con foglio in argento della cartolina “A gift for you” sono disponibili gratuitamente al seguente link. Basta scaricare semplicemente il file .indd e ordinare la cartolina nel formato che si desidera.
Scarica la cartolina in formato .indd
Credits :
A cura del media designer Christoph Ullrich.