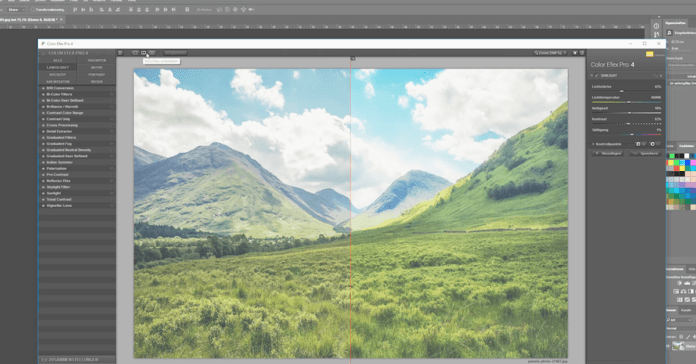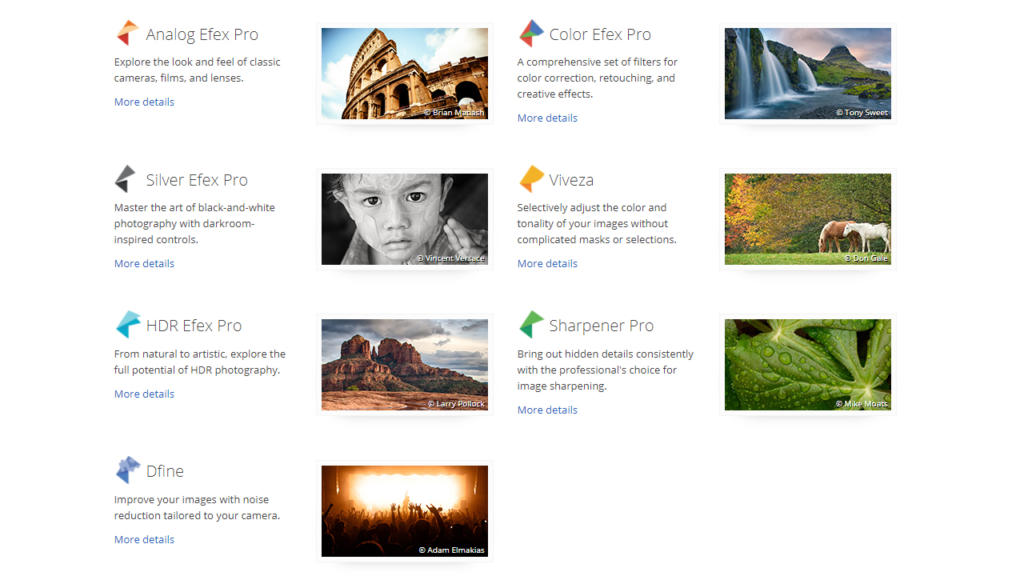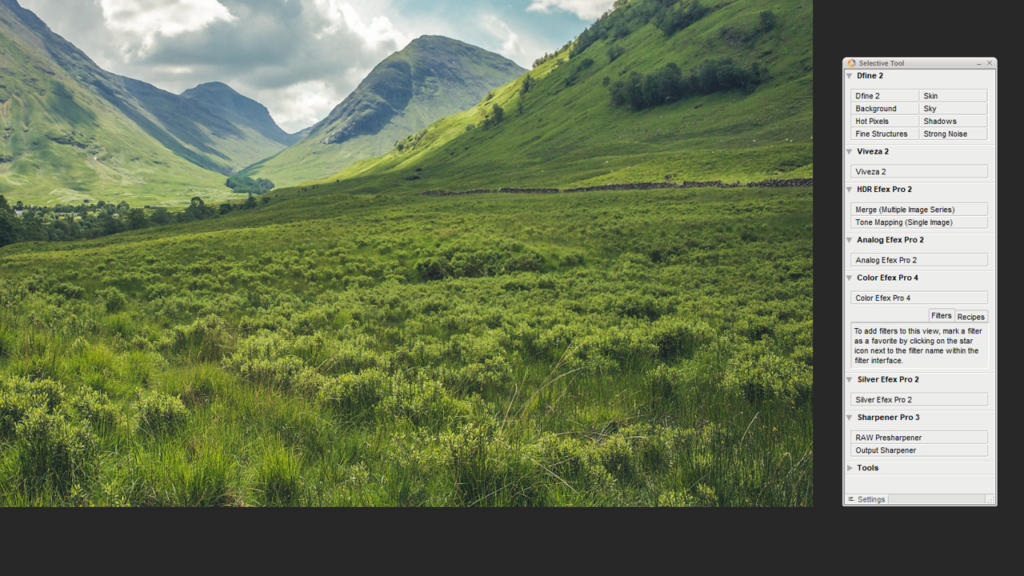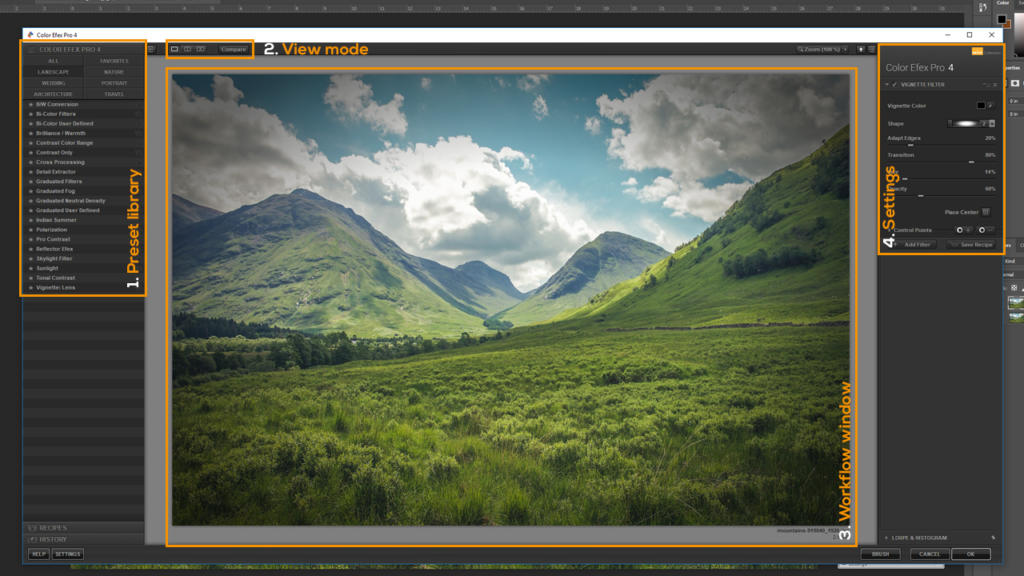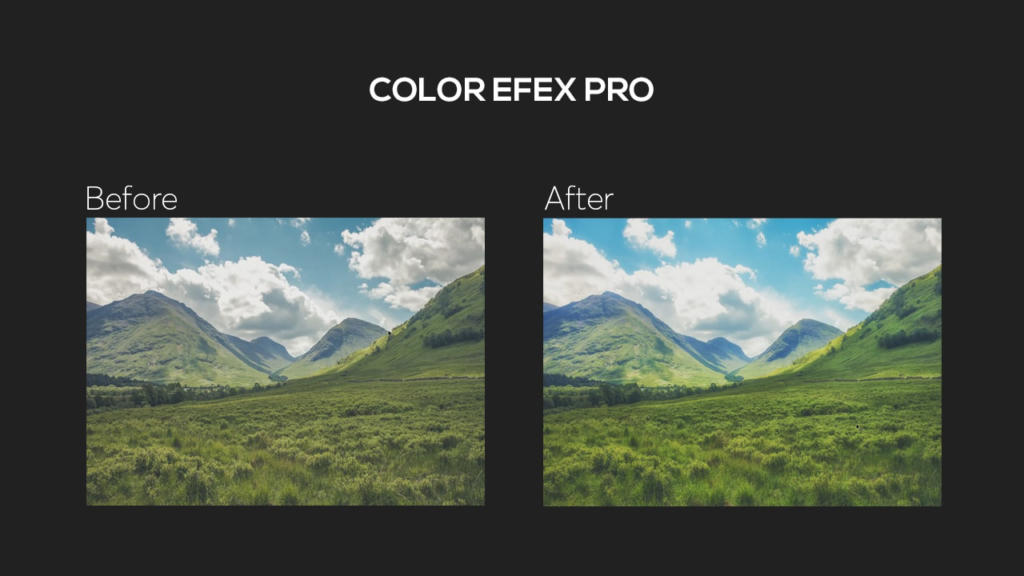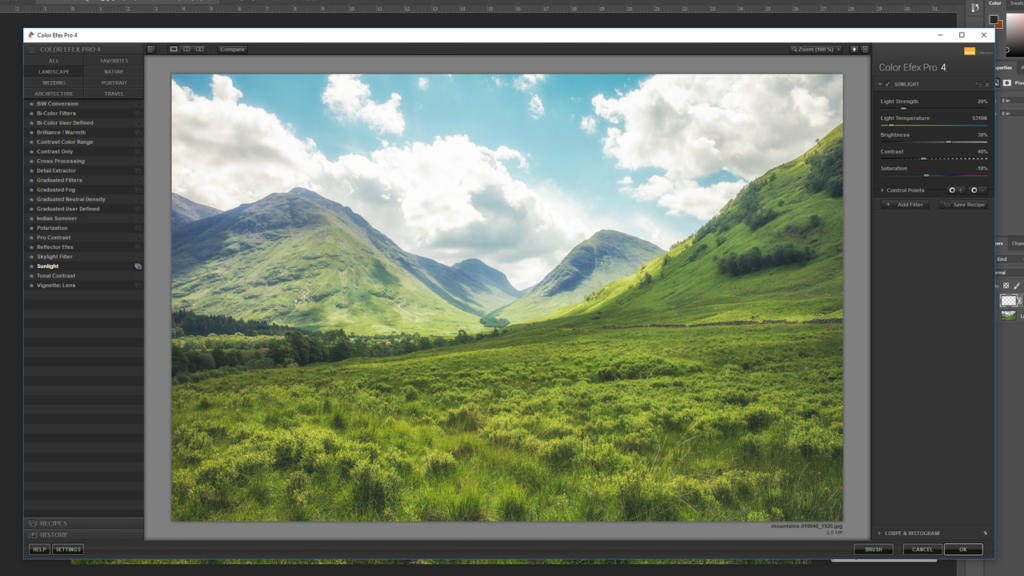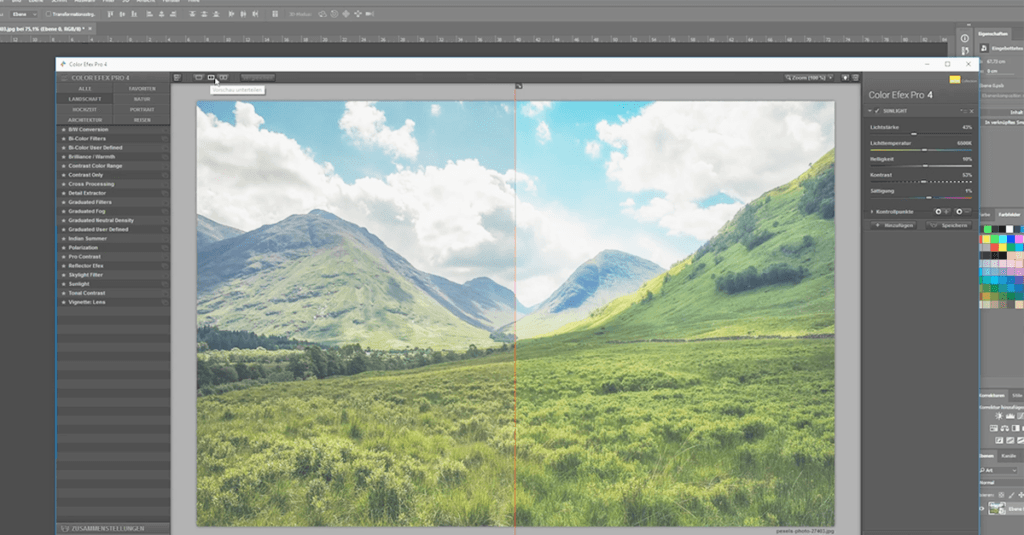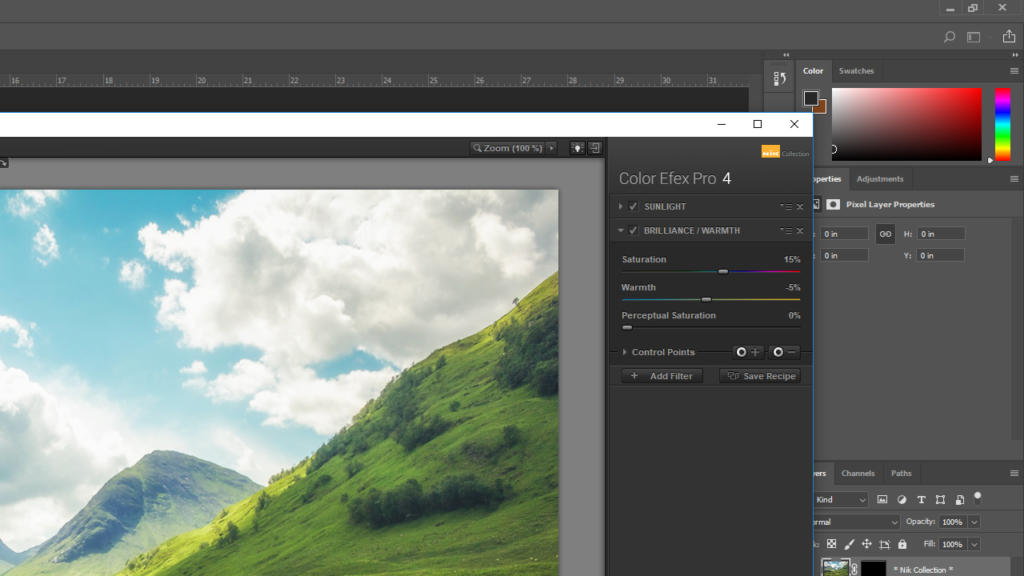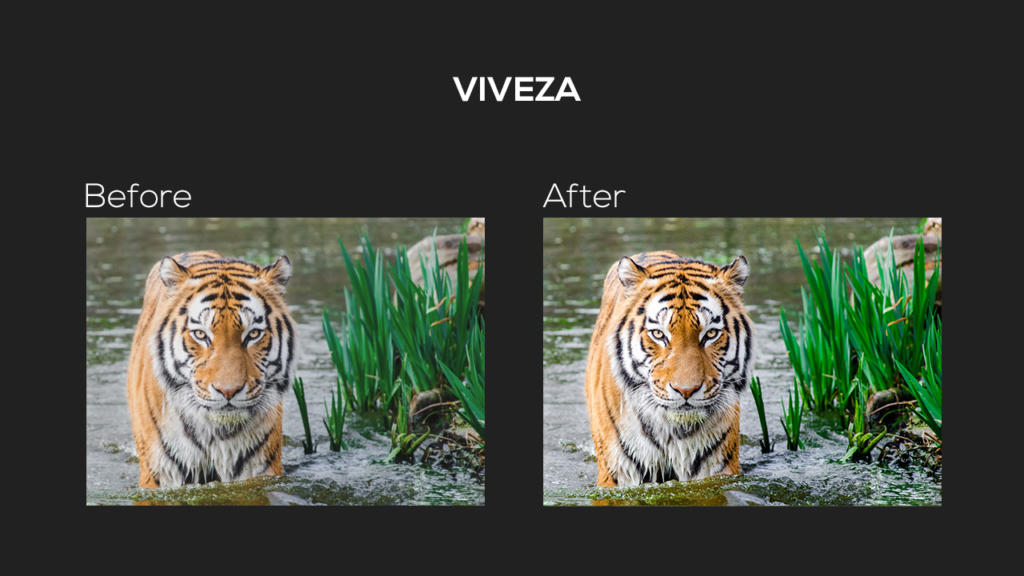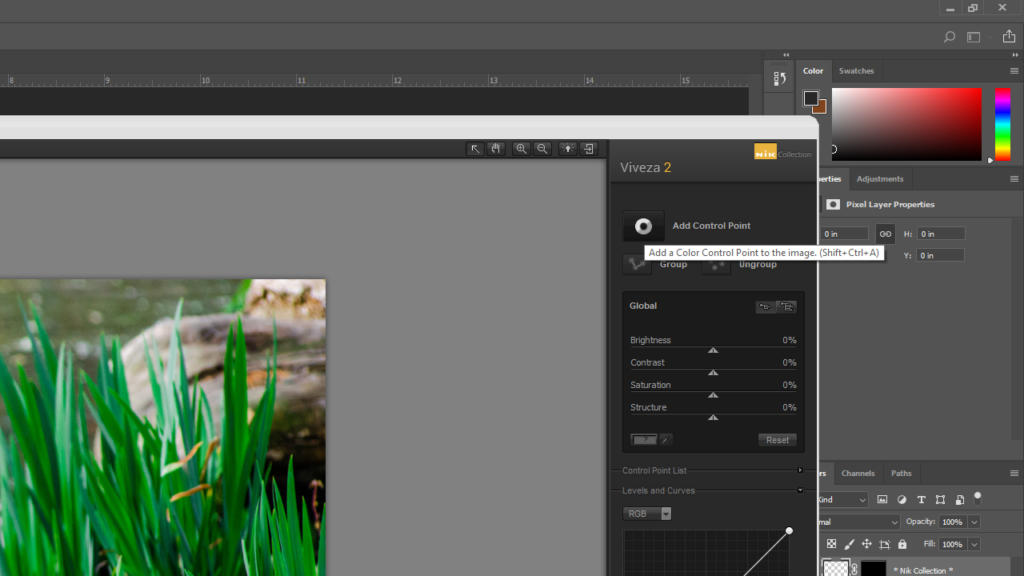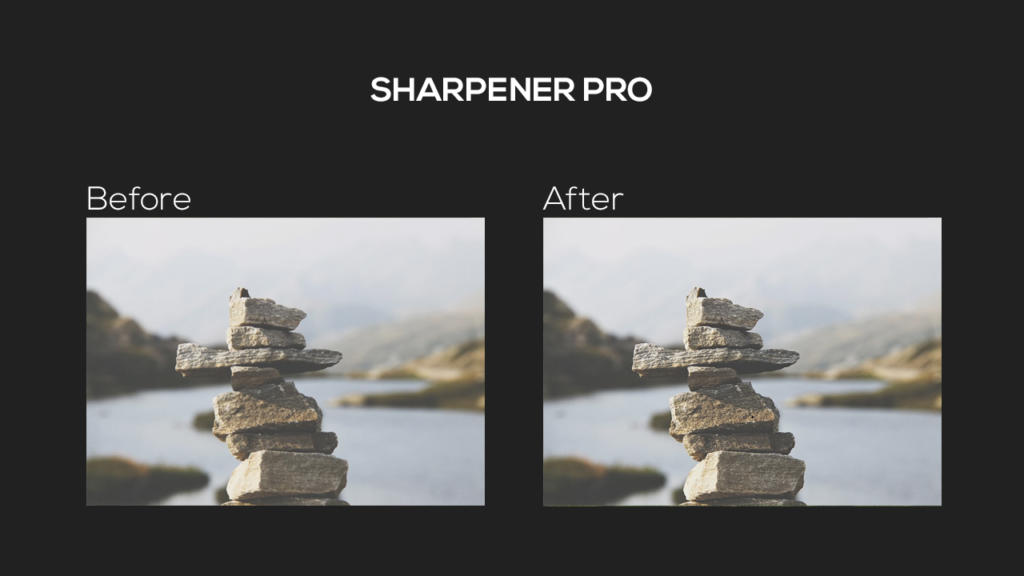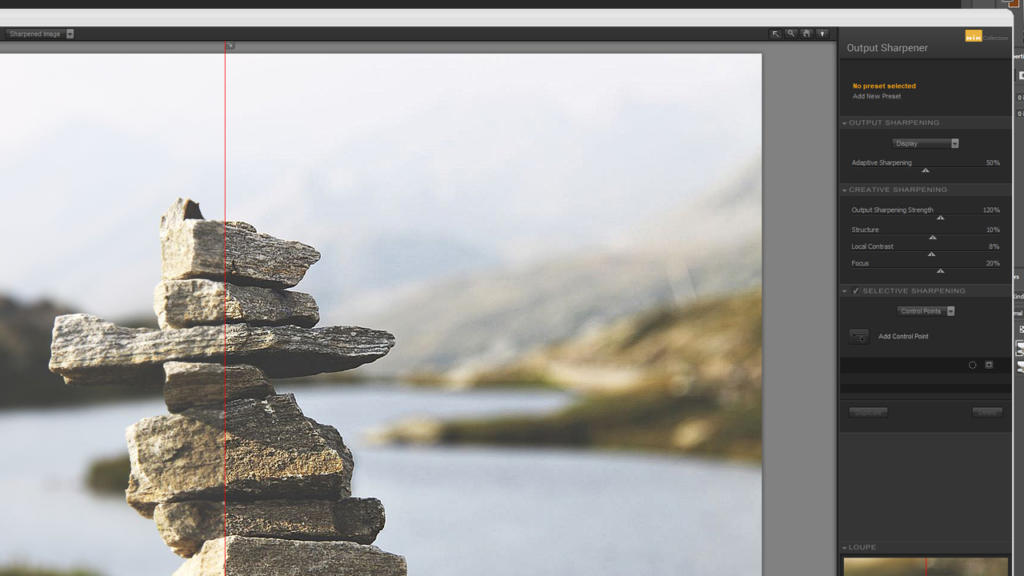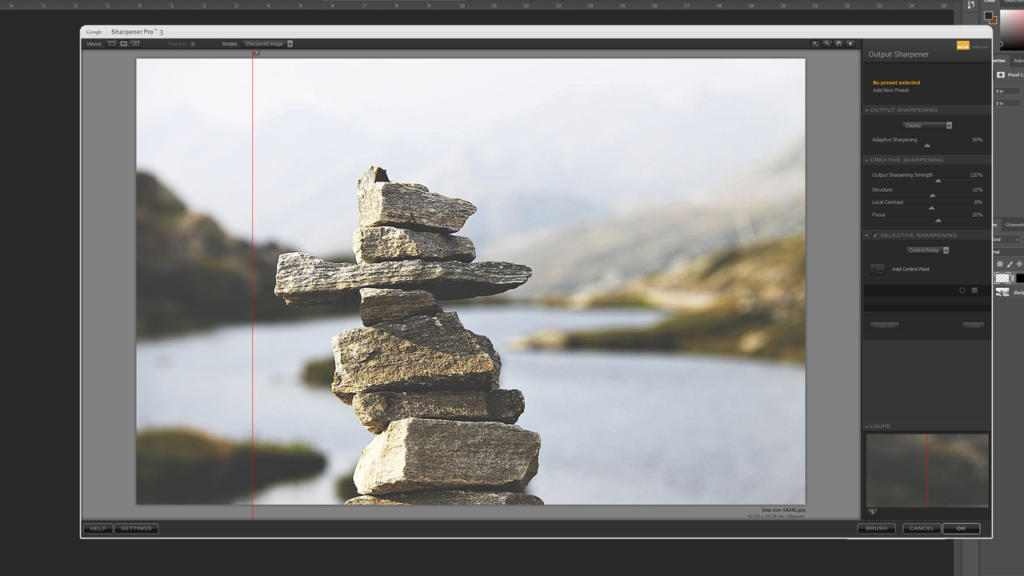A marzo del 2016 la Google Nik Collection è diventata gratuita per tutti i professionisti e gli appassionati di fotografia, riscuotendo un enorme successo da parte del pubblico. L’intento di Google era quello di permettere a chiunque di usufruire di questo plugin di Adobe per Photoshop, Lightroom e Aperture in modo da creare le foto che hanno sempre sognato. Con l’aiuto di tre immagini fotografiche a scopo puramente esemplificativo, illustreremo le potenzialità di questo eccezionale strumento.
Indice dei contenuti dell’articolo:
Installazione della Google Nik Collection
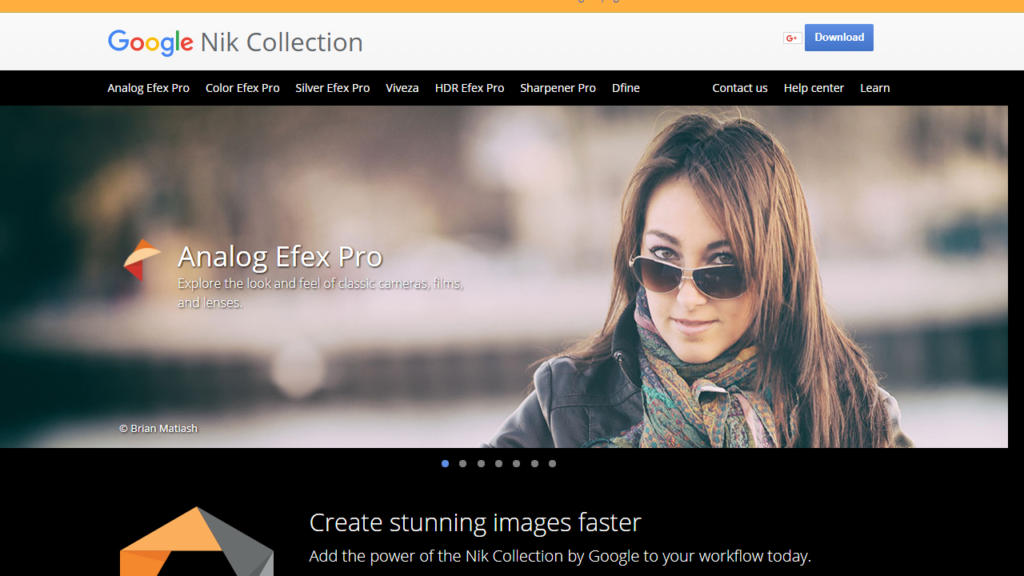
Cliccare sul link nikcollection.dxo.com/ per accedere direttamente alla pagina da cui scaricare la Nik Collection. Cliccando sul pulsante Download è possibile scaricare il plugin sia per Windows che per MacOS. L’installazione è molto semplice: basta eseguire il file scaricato e installarlo come qualsiasi altro programma. Durante la procedura di installazione, la Google Nik Collection si collegherà a Photoshop, Lightroom e Aperture (se installati). All’apertura di uno dei programmi menzionati, si noterà che è stata aggiunta una nuova finestra: la Nik Collection.
Panoramica delle applicazioni della Google Nik Collection
La Google Nik Collection è una suite composta da sette programmi e plugin diversi, di cui forniamo una breve descrizione in seguito:
- Analog Efex Pro
Questa applicazione della Nik Collection contiene numerosi filtri che simulano l’effetto delle pellicole fotografiche tradizionali. Adatta per creare meravigliose fotografie in stile vintage e immagini dall’atmosfera suggestiva. - Color Efex Pro
È il plugin più utilizzato della suite Nik Collection, formato da un set completo di strumenti per la correzione del colore e il fotoritocco. Permette inoltre di creare particolari effetti grafici come le vignette. - Silver Efex Pro
Questo strumento è dedicato agli amanti delle foto in bianco e nero. Consente di regolare la luminosità e la variazione delle singole tonalità di grigio, dando così vita a perfette immagini in bianco e nero. - Viveza
Come Color Efex Pro, anche Viveza consente di elaborare le immagini usando diversi filtri per la correzione del colore. Questo strumento offre però la possibilità di effettuare una correzione selettiva dell’immagine. La presenza di maschere permette di selezionare una specifica porzione dell’immagine intervenendo solo su quest’ultima. - HDR Efex Pro
Questo strumento include tutte le funzioni necessarie per regolare la luminosità all’interno di un’immagine fotografica. Permette per esempio di aumentare o ridurre l’intensità della radiazione solare. - Sharpener Pro
Sharpener Pro è lo strumento ideale per rendere le foto ancora più nitide. Permette di risaltare i bordi e di evidenziare i dettagli nascosti. - Dfine
Questa applicazione aiuta a eliminare il rumore digitale grazie alla presenza di diversi cursori di regolazione, garantendo così foto più nitide e senza imperfezioni.
L’interfaccia utente della Google Nik Collection
Al momento dell’apertura di Photoshop subito dopo l’installazione della Nik Collection, si aprirà contemporaneamente anche il cosiddetto “Selective Tool”. In questo pannello sono elencati tutti gli strumenti e le applicazioni per l’elaborazione di fotografie e immagini appena descritti. Per utilizzare uno di questi strumenti, occorre innanzitutto aprire un’immagine. Una volta aperta, convertire l’immagine in un oggetto avanzato. Tale operazione serve a rendere l’immagine editabile anche dopo l’utilizzo di un plugin.
Terminato questo passaggio, scegliere lo strumento che si desidera usare; cliccare quindi sullo strumento selezionato per aprire la finestra di lavoro su cui verrà elaborata l’immagine. All’apertura della finestra verrà visualizzato un messaggio che specificherà l’avvenuta conversione dell’immagine in oggetto avanzato: confermare il messaggio cliccando su OK.
Elementi nella vista di modifica della Google Nik Collection
- Sulla parte sinistra della schermata troviamo l`elenco dei filtri. In questa sezione sono disponibili numerosi preset suddivisi per tipologia di immagini. Selezionando ad esempio l’etichetta “Paesaggio” per un’immagine paesaggistica, verranno visualizzati solo i filtri specifici per le fotografie di paesaggi. Le altre etichette presenti sono “Matrimonio”, “Architettura”, “Natura”, “Ritratto” e “Viaggi”. Cliccando sulla stellina accanto a ogni preset, il preset selezionato verrà inserito nella scheda “Preferiti” per semplificarne l’accesso.
- Al centro della schermata si trova la finestra di lavoro con l’immagine aperta. Quest’ultima può essere visualizzata in tre modalità differenti cliccando su uno dei tre pulsanti situati nella parte superiore dell’immagine stessa. Uno di questi consente di dividere lo schermo per confrontare l’immagine prima e dopo la modifica. Una linea rossa verticale segnerà il confine tra la parte modificata e quella non modificata. Con l’aiuto del mouse è possibile spostare la linea più a destra o più a sinistra per poter osservare meglio l’effetto delle modifiche sull’immagine. In alternativa, è possibile duplicare l’anteprima per vedere contemporaneamente le due versioni.
- Una volta selezionato uno dei preset, sulla parte destra della schermata compariranno le relative regolazioni. Selezionando il preset “Classical Soft Focus”, per esempio, a destra verranno visualizzate le impostazioni per regolare il tipo di illuminazione, i dettagli diffusi, l’intensità, la luminosità, le ombre e le alte luci. È opportuno sottolineare che per ogni preset vi sono diversi parametri di regolazione. Per conoscerne le caratteristiche e l’effetto che creano sull’immagine, si consiglia di sperimentare volta per volta le varie combinazioni. Le possibilità sono davvero infinite! In questa sezione è inoltre possibile applicare i cosiddetti punti di controllo, in cui si possono aggiungere diversi preset. Questo sistema funziona in maniera molto simile alla finestra Livelli di Photoshop.
- Una volta apportate le modifiche necessarie, basterà cliccare su OK per confermare tutte le impostazioni applicate alla foto originale. Nella finestra Livelli verrà ora visualizzata l’immagine collegata a un filtro avanzato. Facendo doppio clic su quest’ultimo, si ritornerà alla finestra di modifica della Nik Collection. Tutto ciò è possibile solo se l’immagine è stata convertita in oggetto avanzato prima di effettuare le modifiche!
Color Efex Pro
L’obiettivo di questo esempio è ottenere un’immagine dai colori molto più intensi. A tale scopo verrà utilizzata l’applicazione Color Efex Pro. Dal momento che si tratta di una foto paesaggistica, basterà selezionare un preset dell’etichetta “Paesaggio” tra quelli elencati a sinistra. In questo caso andremo a selezionare il preset “Sunlight”. A destra aumenteremo quindi l’intensità luminosa e imposteremo la temperatura dei colori a 6500 Kelvin, in modo tale da riprodurre l’effetto della luce naturale del sole. Aumenteremo poi leggermente il valore di luminosità e la saturazione. I colori appaiono ora decisamente più intensi, anche se molto freddi. Cliccando su Aggiungi, è possibile creare un nuovo filtro. Useremo quindi il preset “Brilliance / Warmth”. A destra aumenteremo ancora un po’ la saturazione e “riscalderemo” i colori dell’immagine. Una volta effettuate tutte le impostazioni, basterà confermare le modifiche cliccando su OK per applicare i vari preset all’immagine.
Risultato: un paesaggio dai colori caldi e intensi immerso in un verde carico, che rimanda all’estate.
Viveza
L’esempio successivo è una fotografia dall’effetto leggermente opaco. L’immagine della tigre, in particolar modo, potrebbe essere resa più brillante e avere colori più intensi. Per un’elaborazione di questo tipo suggeriamo di utilizzare Viveza della Google Nik Collection, che consente di modificare determinate porzioni di un’immagine grazie all’aiuto di specifiche maschere.
Nella finestra di modifica andrà innanzitutto selezionata la porzione dell’immagine che si desidera modificare cliccando sul pulsante Aggiungi punto di controllo. In questo caso il punto di controllo andrà posizionato sul naso della tigre. Il piccolo menu che comparirà sul punto di controllo è una versione ridotta delle impostazioni effettuabili sulla parte destra dello schermo. Con il cursore di regolazione superiore sarà possibile definire le dimensioni del punto di controllo. I cursori di regolazione successivi si riferiscono alle impostazioni quali luminosità, contrasto, saturazione e struttura. Spostando uno di questi cursori, si sposteranno anche i cursori del menu a destra dello schermo. Ogni cursore di regolazione andrà spostato leggermente verso destra, in maniera tale da mettere in risalto la tigre. Dopodiché basterà cliccare su un punto libero all’interno dell’immagine per deselezionare il punto di controllo. Spostando nuovamente i cursori di regolazione nel menu sulla parte destra dello schermo, le modifiche verranno applicate all’intera immagine.
Il nostro plugin preferito della Google Nik Collection: Sharpener Pro
A chi non è mai capitato di scattare una bellissima foto e poi, una volta vista sul monitor, accorgersi di non aver messo l’immagine perfettamente a fuoco? Con Sharpener Pro la nitidezza delle foto non sarà più un problema!
In questo esempio, l’obiettivo sarà accentuare la struttura delle pietre in primo piano in maniera tale che risaltino ancora di più rispetto allo sfondo. La Google Nik Collection dispone di due diversi strumenti adatti a tale scopo: uno per l’elaborazione dei file RAW e uno per l’elaborazione dei file di immagine. Nel nostro caso specifico, elaboreremo un file in formato JPG e useremo Output Sharpener. Per una migliore visualizzazione, l’immagine verrà direttamente divisa in due parti posizionando la linea di demarcazione rossa in mezzo alle pietre. Prima di tutto andrà aumentata la nitidezza selettiva. Dopodiché, sposteremo i cursori di regolazione posizionati sotto l’etichetta Nitidezza creativa per aumentare leggermente i valori. Attenzione: non esagerare con le modifiche, poiché altrimenti si rischia di peggiorare l’intera immagine creando un rumore digitale. Una volta effettuate tutte le impostazioni, basterà cliccare su OK per reimpostare la nitidezza dell’immagine.
Suggerimenti per semplificare l’utilizzo della Google Nik Collection
- Per ottenere un buon risultato, la maggior parte delle volte è sufficiente spostare solo di un minimo i cursori di regolazione.
- Come prima modifica si consiglia di iniziare dall’impostazione dei colori, per poi procedere con la creazione di nuovi effetti.
- Usare più preset, dal momento che sono ottimizzati per ciascun obiettivo specifico.
- Provare a usare diversi preset per ottenere un risultato migliore.
- Prima di iniziare ad apportare qualsiasi modifica, convertire sempre le immagini in un oggetto avanzato, in modo tale da poter modificare gli effetti anche in un secondo momento.
- Lavorare con la modalità di visualizzazione “prima e dopo”, poiché in corso d’opera si potrebbe perdere l’idea di partenza dell’immagine a causa delle varie modifiche effettuate.
Il nostro consiglio
Installa subito la Google Nik Collection e divertiti a provare tutte le applicazioni disponibili! Questo plugin rivoluzionerà il tuo modo di usare Photoshop!
Credits:
A cura del media designer Christoph Ullrich.
Le immagini fornite come esempio provengono dal database di foto gratuito Pexels.