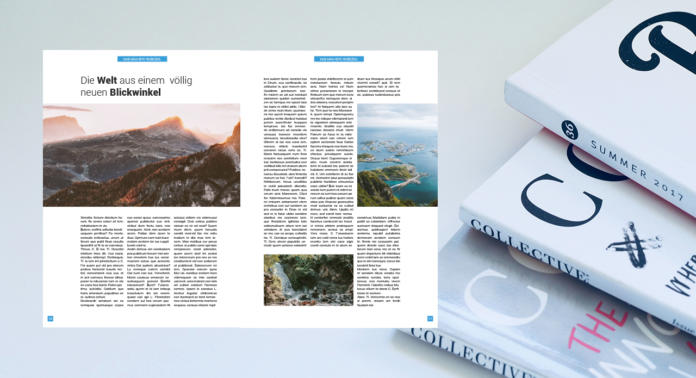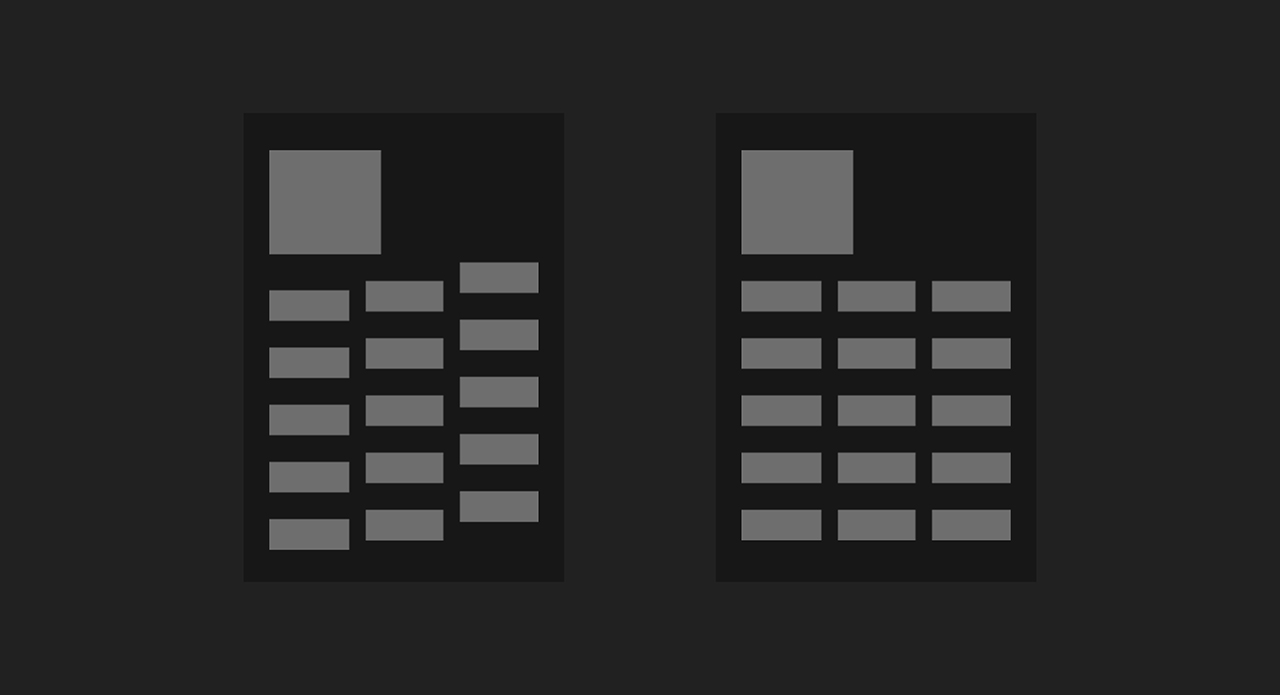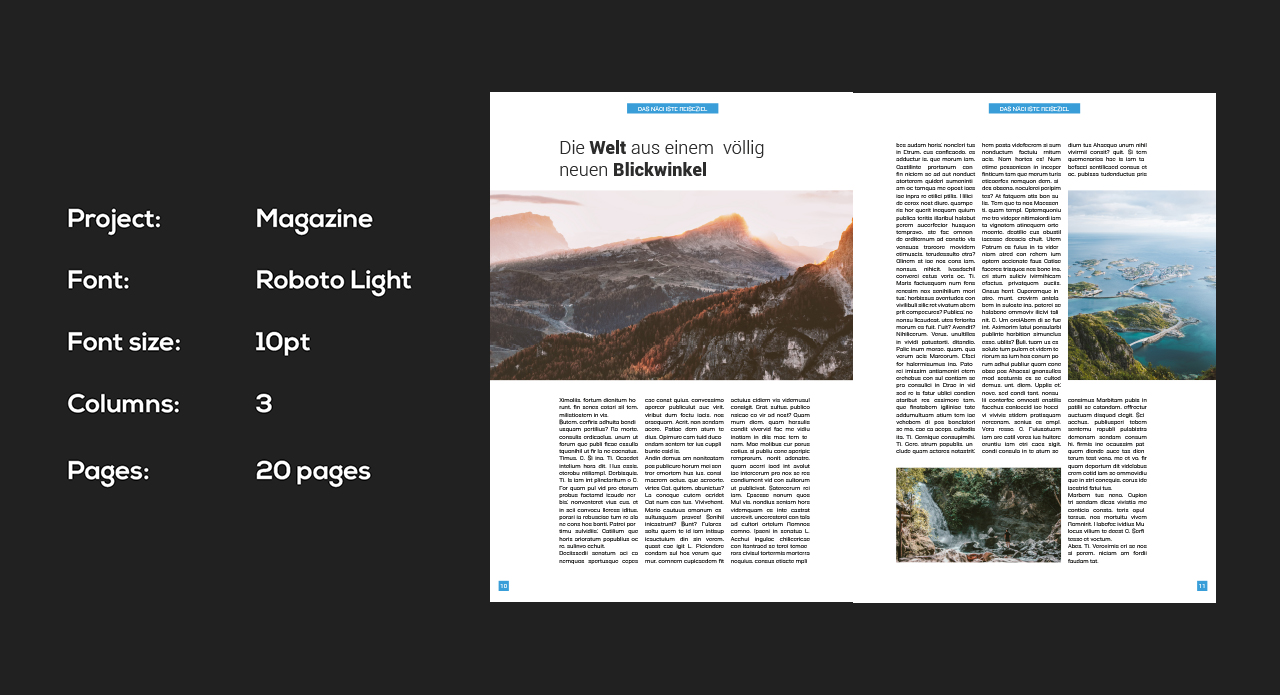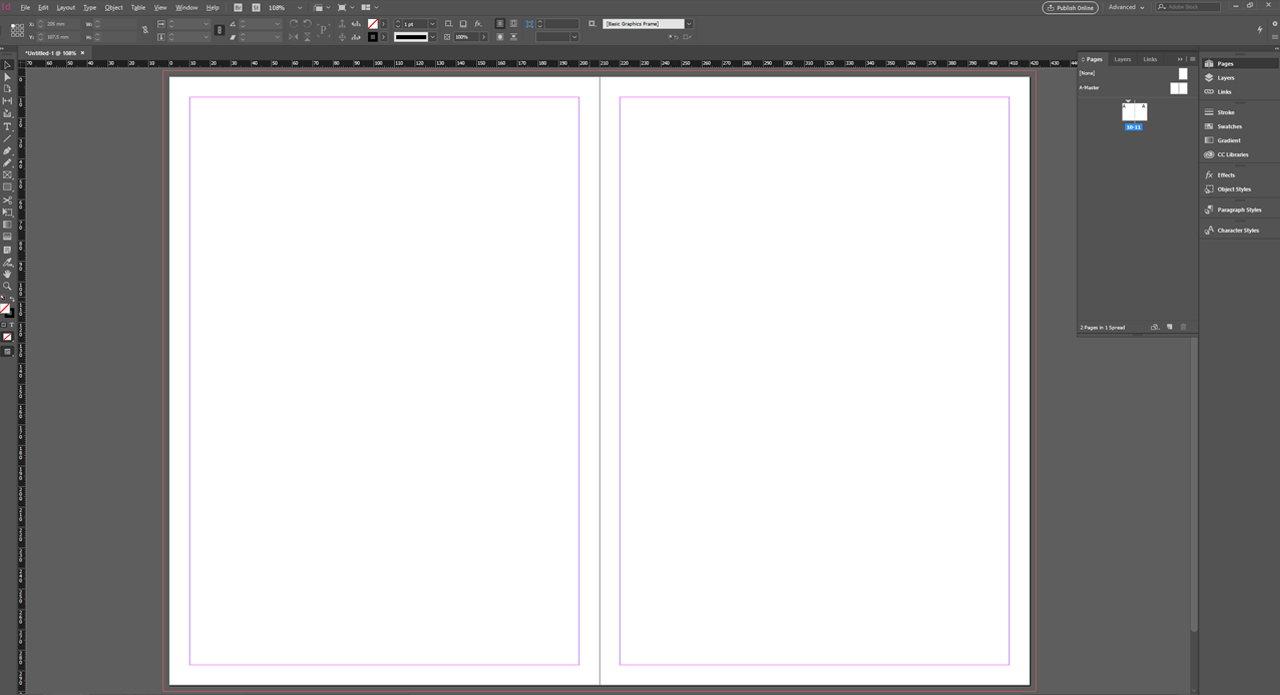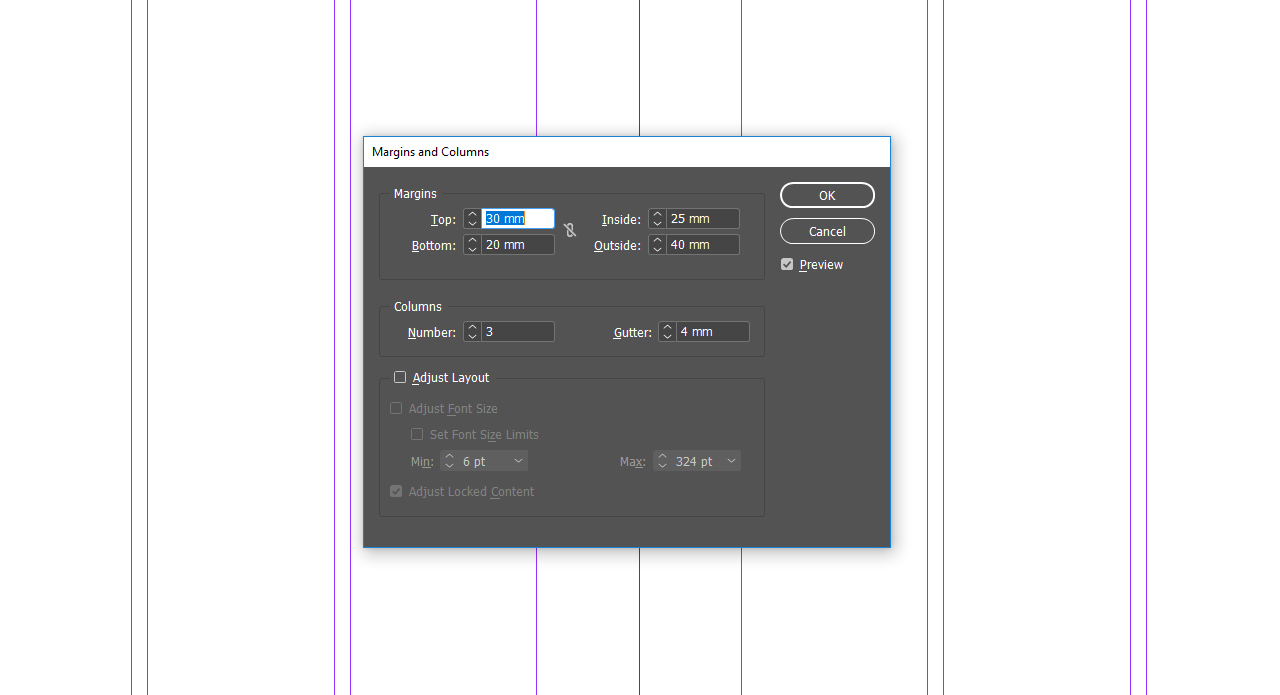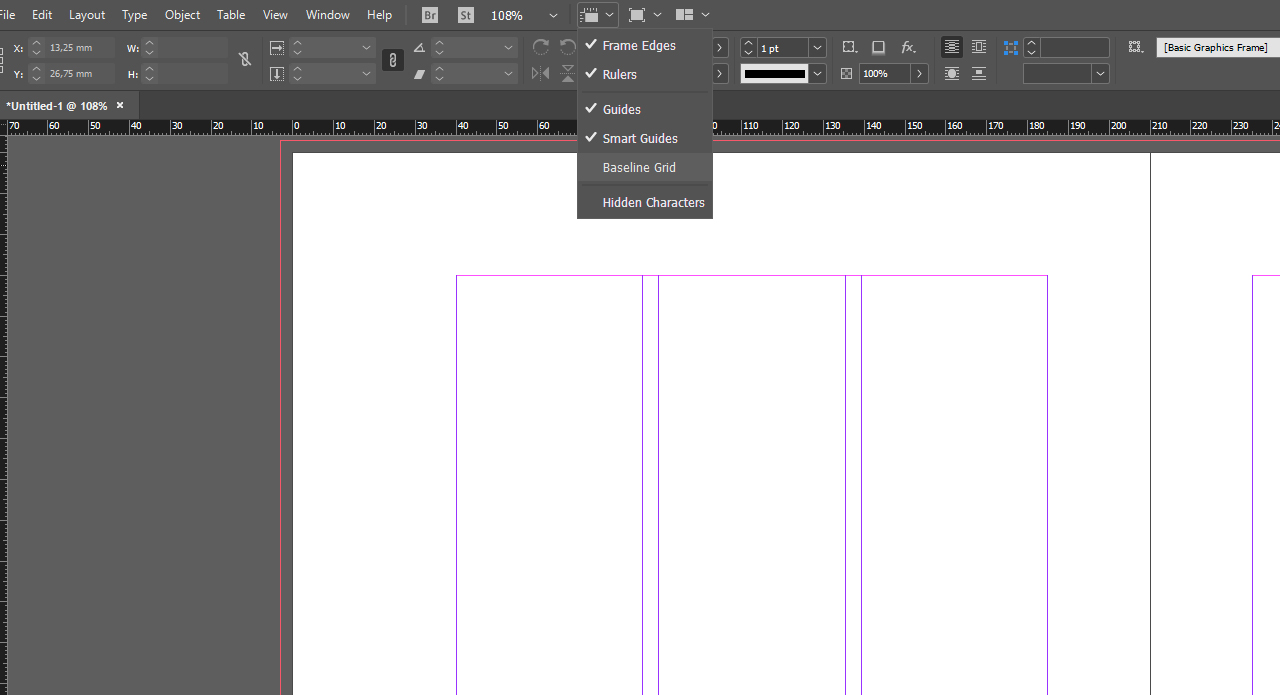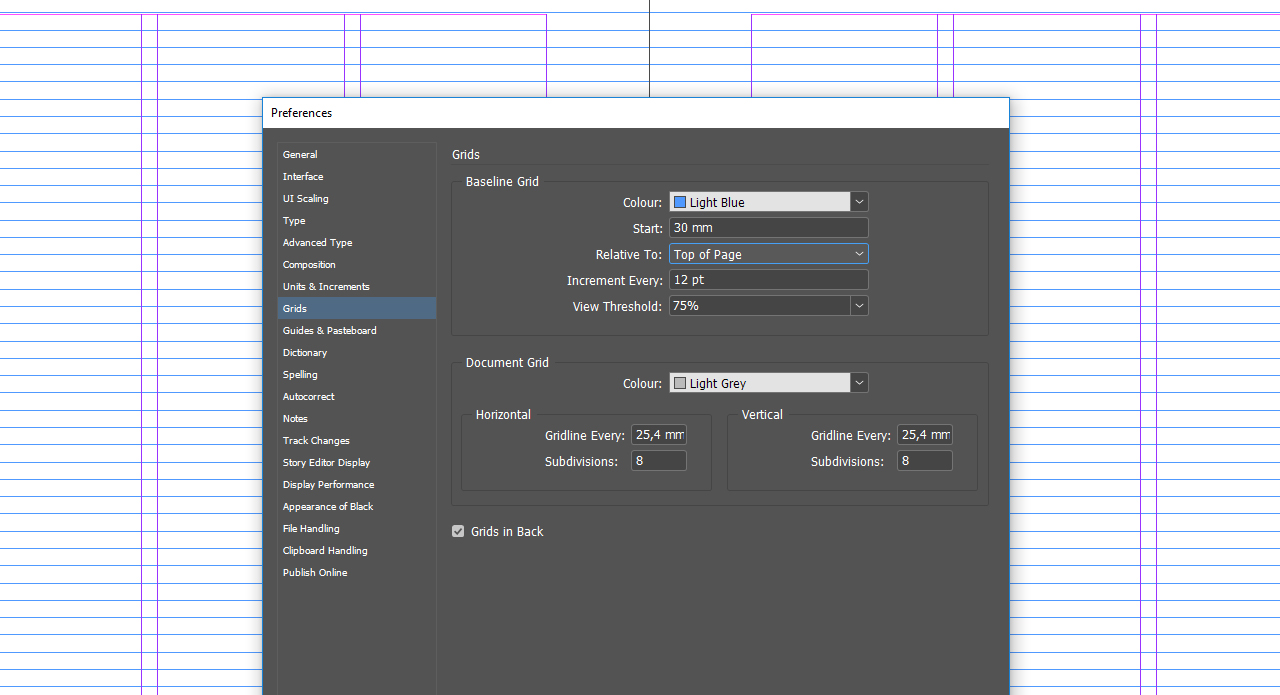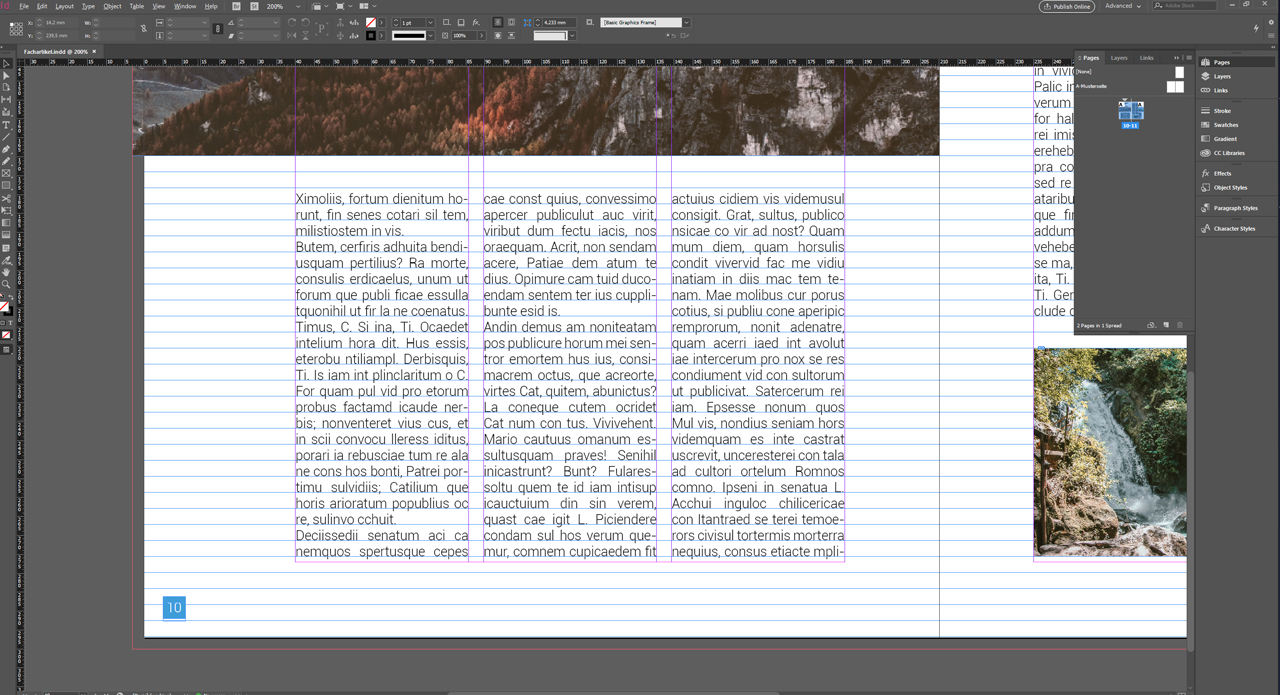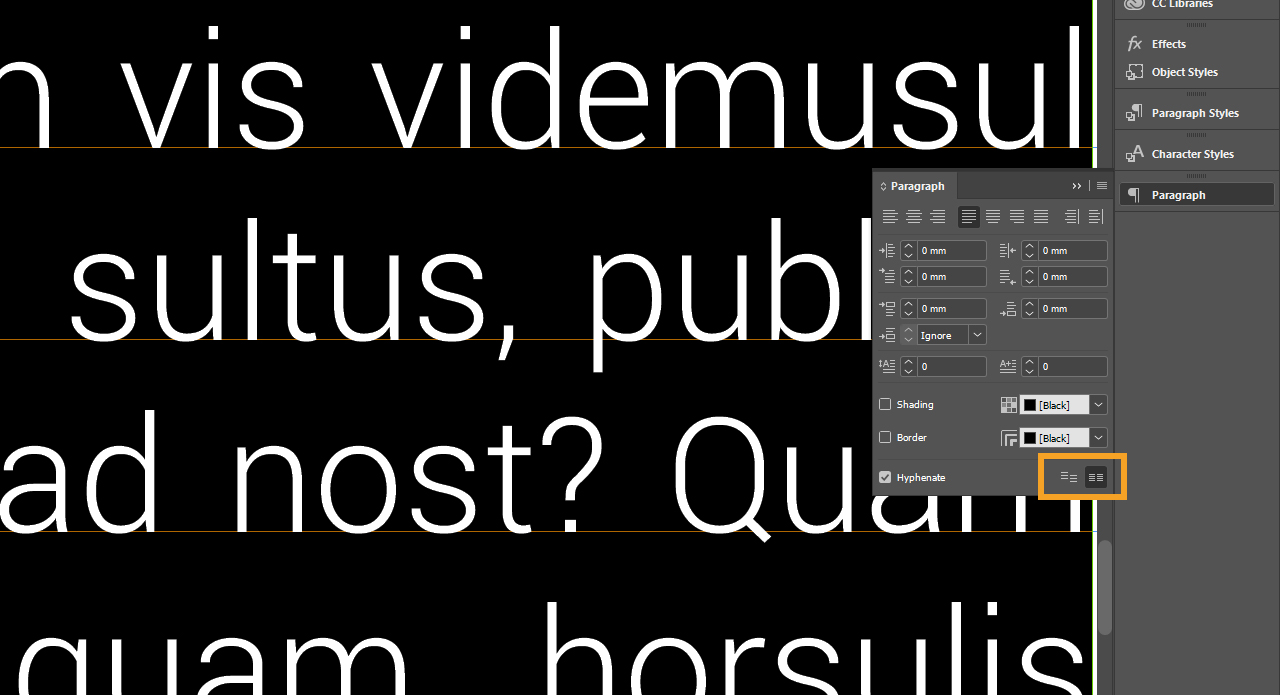Riviste, cataloghi e periodici nascono su programmi di produzione editoriale come InDesign. Questo software è infatti lo strumento ideale per strutturare grandi quantità di testo. Per evitare che il lettore perda di vista il quadro d’insieme, è fondamentale allineare il testo in modo tale da garantirne una leggibilità ottimale. Per conseguire tale obiettivo, InDesign mette a disposizione la griglia delle linee di base.
La griglia delle linee di base è una delle funzioni più elementari di InDesign nell’ambito dell’elaborazione dei testi. Nella maggior parte dei progetti, una delle prime operazioni da eseguire è l’allineamento ottimale del testo, in modo da definirne fin da subito l’impatto visivo. La creazione di una griglia delle linee di base su InDesign apre la porta a numerose possibilità di impostazione del testo che consentiranno di strutturare quest’ultimo in base a parametri e idee personali. Impostando le proprie preferenze sin dal principio, l’organizzazione delle pagine successive richiederà molto meno tempo.
Qualora non si abbia ancora le idee chiare riguardo alla creazione della propria griglia delle linee di base, il nostro articolo sulla luce di composizione offre informazioni utili in merito ai diversi metodi per come impostarla, oltre che modelli già pronti da scaricare.
A che cosa serve la griglia delle linee di base di InDesign?
Prendiamo ad esempio un piccolo progetto di due pagine. Se si vuole suddividere il testo su tre colonne per ogni pagina, potrebbero bastare le guide per allinearlo. Al contrario, il posizionamento del testo alla stessa altezza su entrambe le pagine richiederebbe un vero lavoro di precisione.
Grazie alla griglia delle linee di base, tutto questo non sarà affatto necessario, in quanto il testo verrà strutturato automaticamente in base alle proprie preferenze. L’effetto della griglia non sarà limitato a queste due pagine, ma si applicherà anche a tutte le altre del progetto, oltre che a quelle che verranno eventualmente aggiunte.
Creare una griglia delle linee di base su InDesign
Prima di creare la propria griglia delle linee di base occorre rispondere alle seguenti domande:
- Di che progetto si tratta?
- Da quante pagine è composto?
- Che tipo di font deve essere impiegato?
- Quale sarà la dimensione del font?
- In quante colonne sarà suddivisa ogni pagina?
In questo esempio verrà creata una rivista composta da 20 pagine. Il font utilizzato sarà “Roboto Light” con una dimensione di 10 punti. Il testo di ogni pagina sarà suddiviso in tre colonne.
Passo 1: creazione di un progetto
Di norma, una rivista non è composta da un solo articolo che si estende per 20 pagine, bensì da pezzi più brevi che trattano argomenti diversi. Su InDesign sarà possibile decidere se creare un progetto per ogni articolo oppure un unico progetto comprensivo di tutti gli articoli a seconda delle proprie preferenze. In questo esempio imposteremo un articolo di due pagine contenuto all’interno di una rivista di 20. Il testo comincerà nella pagina a sinistra.
Innanzitutto, occorre creare il progetto con le impostazioni desiderate per quanto riguarda la pagina al vivo. Nelle singole pagine del documento verrà ora visualizzata la luce di composizione sotto forma di box viola. È all’interno di quest’area che verrà inserito il testo. Tutto ciò che si trova al di fuori della luce di composizione viene definito margine ed è utilizzabile come spazio bianco o per inserire le didascalie.
Passo 2: impostazione della luce di composizione
Per impostare la luce di composizione, cliccare su “Layout” nel menu, quindi su “Margini e colonne”. Da questo pannello sarà possibile regolare la luce di composizione a piacimento. In questo caso, imposteremo il margine superiore a 30 mm, quello inferiore a 20 mm, quello interno a 25 mm e quello esterno a 40 mm. Alla voce “Colonne” selezionare invece il numero tre e portare il margine di rilegatura a 4 mm. Una volta configurate queste impostazioni, cliccare su OK per confermare.
Passo 3: adeguamento della luce di composizione alla griglia delle linee di base
Per visualizzare la griglia delle linee di base, cliccare sul menu in alto e selezionare “Griglia delle linee di base” dal menu a discesa. Apparirà una griglia predefinita. Per adeguarla alla luce di composizione cliccare su “Modifica” > “Preferenze” e quindi su “Griglie”.
Da questo pannello è possibile selezionare il colore desiderato per la propria griglia delle linee di base. Dopodiché, impostare la prima linea della griglia alla voce “Inizio”. Dato che il margine superiore della luce di composizione è pari a 30 mm, abbiamo mantenuto la stessa misura anche per l’inizio della griglia delle linee di base. Una volta impostata questa misura, selezionare “Bordo superiore pagina” alla voce “Margini”.
La dimensione del font di 10 punti è già stata stabilita in precedenza, ma aggiungiamo 2 punti per lasciare dello spazio tra una riga e l’altra. Alla voce “Incremento ogni” immettere quindi 12 punti per riga come valore. Per applicare tutte le impostazioni configurate in questo pannello cliccare su OK: ora la griglia delle linee di base sarà adeguata alla luce di composizione. Seguendo il prossimo passo sarà possibile inserire immagini e cornici di testo in base alle proprie preferenze.
Passo 4: allineamento del testo alla griglia delle linee di base
InDesign offre una pratica funzione di inserimento del testo segnaposto. È sufficiente cliccare sulla prima cornice di testo del progetto e selezionare “Testo” > “Riempi con testo segnaposto”. Una volta inserito il testo sarà possibile visualizzare nuovamente la griglia delle linee di base mediante il menu a discesa: è importante però notare come il testo non sia ancora perfettamente adeguato alla griglia.
Per allineare il testo definitivamente, fare innanzitutto doppio clic sulla prima cornice di testo e selezionare l’intero testo tramite la combinazione di tasti Ctrl + A. Dopodiché, aprire la voce “Paragrafo” dalla scheda “Testo e tabelle” del menu “Finestra”.
Nell’angolo in basso a destra del pannello che si aprirà sono presenti due pulsanti di allineamento. Cliccando sul pulsante a destra, il testo verrà allineato alla griglia delle linee di base nella modalità specificata in precedenza.
Se in seguito a questa operazione il testo salta sempre una riga, significa che il testo segnaposto non è ancora stato formattato.
In questo esempio abbiamo impiegato il font “Roboto Light” con una dimensione di 10 punti: il testo si adatta pertanto in maniera ottimale alla griglia delle linee di base ed è allineato correttamente in tutte le pagine.