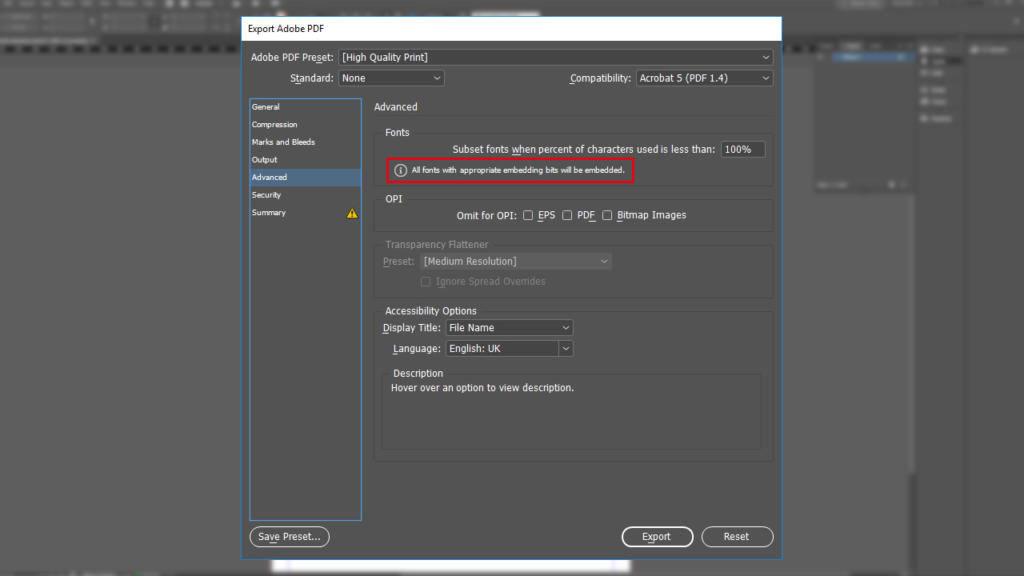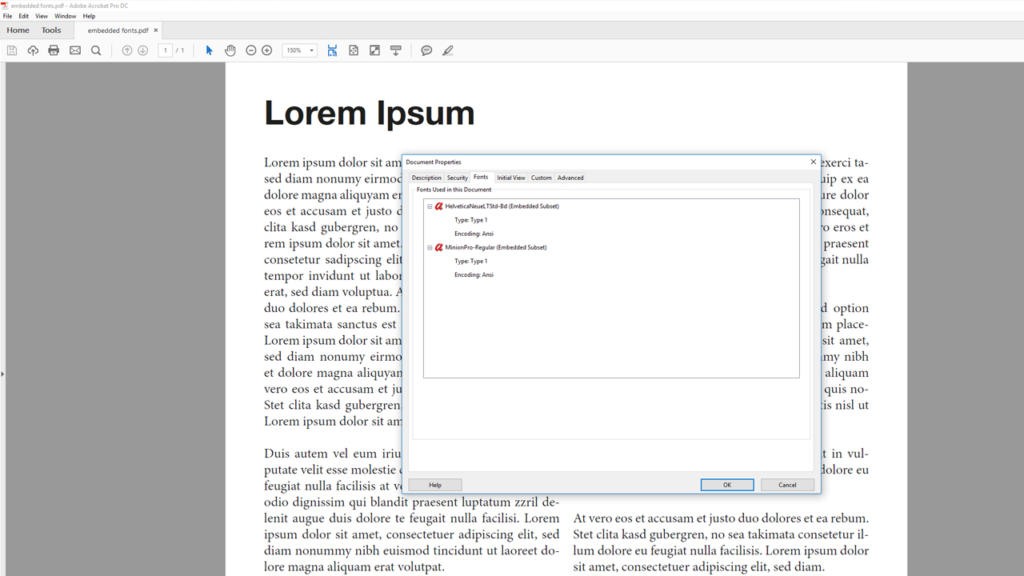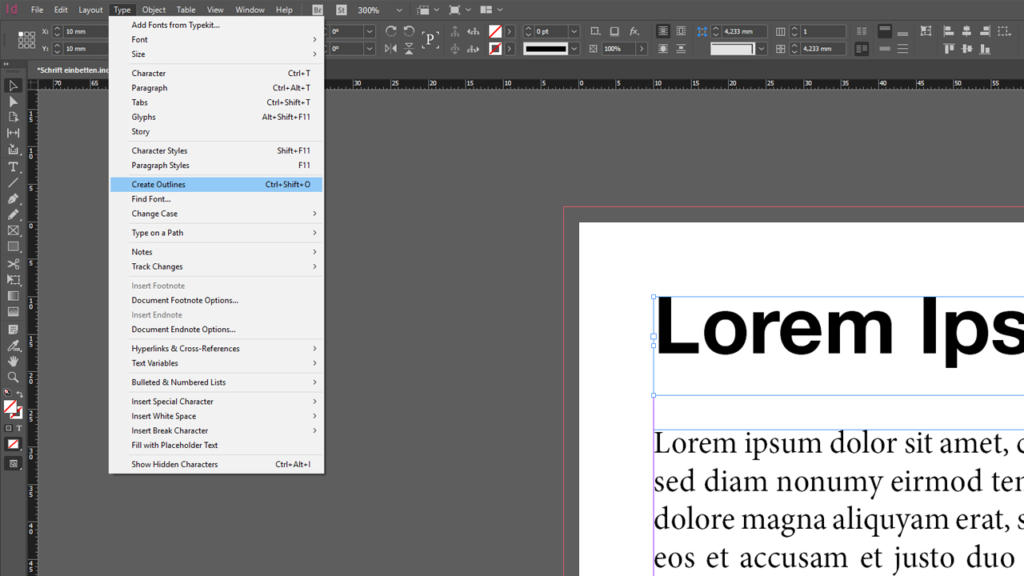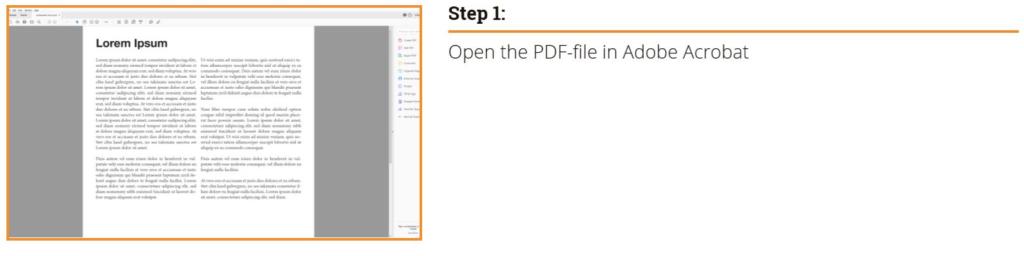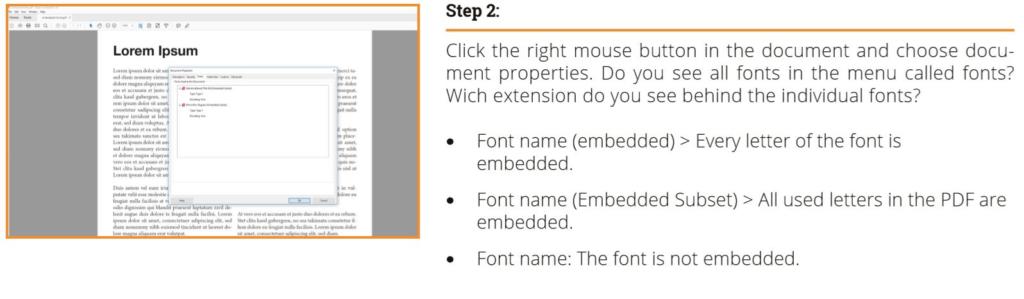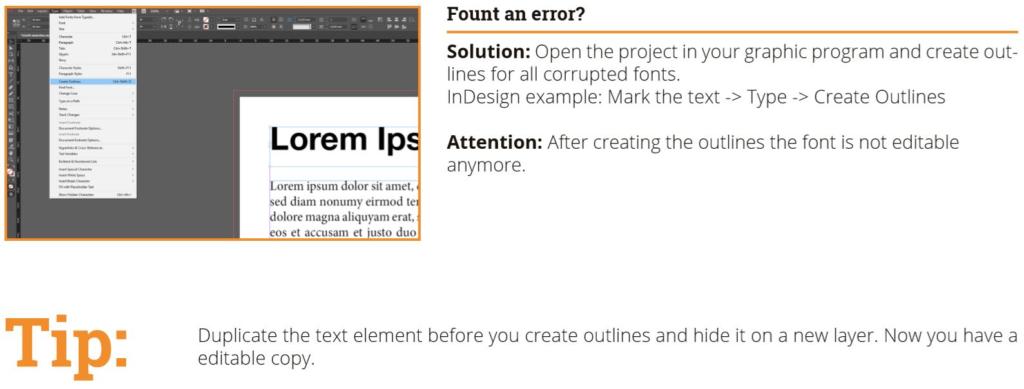Oggi come oggi esistono moltissimi caratteri di scrittura diversi, che vanno dal font di sistema come Arial, supportato di serie da qualsiasi computer, a una delle famiglie di caratteri più apprezzate in tipografia come Helvetica. Affinché i caratteri di scrittura selezionati durante la fase di creazione dei dati per la stampa possano essere riprodotti fedelmente sul prodotto stampato, sarà necessario effettuare un’incorporazione dei font. Questo tutorial illustrerà tutti i passaggi fondamentali per incorporare correttamente i font, spiegando al tempo stesso l’importanza di tale processo.
Indice dei contenuti dell’articolo:
- Perché è importante “incorporare i font”?
- Che cosa accade durante il processo di incorporazione?
- Esportare font da InDesign
- Controllare l’incorporazione dei font
- Convertire i font in tracciati
- Riepilogo: indicazioni per un corretto flusso di lavoro in InDesign
- Come incorporare font con Photoshop e Illustrator
Perché è importante “incorporare i font”?
Immaginiamo che anche tu appartenga a quel gruppo di persone che hanno installato sul proprio computer una miriade di font differenti. Dal classico Helvetica al carattere decorativo molto elegante tipo corsivo, anche sul tuo PC ci sarà probabilmente un carattere diverso adatto a ogni occasione. Saprai quindi sicuramente quanto può essere faticoso creare un documento perfettamente ordinato ed esteticamente gradevole, e che se usi programmi come Word o PowerPoint potresti incorrere nel rischio che il carattere di scrittura da te scelto si modifichi automaticamente se invii il documento ad es. a un collega. Un problema simile potrebbe succedere anche con i documenti dei dati per la stampa nel caso in cui i font non siano stati incorporati. Durante la creazione dei dati per la stampa, normalmente si sceglie un font da applicare al proprio progetto di stampa, si inserisce il testo nel documento con il font selezionato e si esporta infine il progetto finito in PDF. Nel momento in cui il progetto di stampa in formato PDF verrà inviato alla stamperia, quest’ultima non visualizzerà gli stessi identici caratteri di scrittura del documento originale. Nella maggior parte dei casi ciò potrebbe essere dovuto a una riproduzione errata dei dati per la stampa.
Onlineprinters dispone di una vasta gamma di font diversi. Quando riceve un ordine e i font utilizzati non sono stati incorporati, cerca di incorporare il font in maniera automatizzata. Se i font utilizzati non figurano nel database, non sarà possibile eseguire l’incorporazione e verrà contattato direttamente il cliente. Per evitare eventuali ritardi e garantire una corretta evasione dell’ordine, basterà incorporare i font durante l’esportazione dei dati per la stampa da programmi come InDesign prima di procedere alla trasmissione dei dati per la stampa.
Che cosa accade durante il processo di incorporazione?
Durante l’incorporazione dei font, i caratteri di scrittura installati sul proprio computer e i caratteri utilizzati vengono sostanzialmente allegati al documento PDF. In questo modo il carattere di scrittura utilizzato risulterà “inserito” nel computer della stamperia per tutto il tempo in cui il documento rimarrà aperto. A causa dell’incorporazione, il file dei dati per la stampa avrà una dimensione leggermente maggiore, ma tutti i caratteri di scrittura potranno essere visualizzati correttamente.
Un font può essere incorporato solo se l’incorporazione è autorizzata dal produttore. I font scaricati da Internet sono in genere provvisti di un documento di testo in cui sono riportate le condizioni di licenza.
Esportare font da InDesign
Nel caso di InDesign, ogni font viene automaticamente incorporato durante la fase di esportazione purché previsto dalle condizioni di licenza del produttore. Per essere sicuri che tutti i font vengano allegati al file PDF durante l’esportazione, nella finestra di dialogo Esporta di InDesign cliccare sulla scheda Avanzate.
In questa finestra dovrebbe essere visualizzato l’avviso “Verranno incorporati tutti i font con i bit di incorporazione necessari”. Tutti i caratteri del rispettivo font utilizzati nel documento verranno quindi allegati durante l’esportazione.
Controllare l’incorporazione dei font
Nel caso in cui i font non siano stati correttamente esportati, Adobe provvederà a sostituirli inserendo caratteri di scrittura standard prestabiliti nel documento PDF. In alcuni casi tale sostituzione può essere particolarmente evidente, in altri no. Per verificare che tutti i font siano stati esportati correttamente, basterà controllare nuovamente le impostazioni di esportazione di Adobe Acrobat relative ai font. Cliccare quindi con il tasto destro del mouse sul documento aperto e selezionare nel menu contestuale corrispondente la voce Proprietà documento. Successivamente si aprirà una finestra di dialogo contenente varie schede in cui vengono riportate tutte le informazioni relative alle impostazioni di esportazione. Nella scheda Font vengono elencati tutti i caratteri di scrittura utilizzati nel documento.
Prestare molta attenzione all’indicazione posta accanto al font elencato:
- Nome del font(Incorporato): il font è stato completamente incorporato.
- Nome del font(Sottoinsieme incorporato): il font è stato parzialmente incorporato.
- Nome del font: il font non è stato incorporato.
Quando un font è “completamente incorporato”, significa che tutti i caratteri sono stati incorporati; al contrario, se un font è “parzialmente incorporato” vuol dire che sono stati inseriti solo i caratteri effettivamente utilizzati nel documento PDF. Per inviare il PDF alla stamperia, è sufficiente che i font siano anche solo parzialmente incorporati. Nel nostro esempio abbiamo due font parzialmente incorporati: un font utilizzato per il titolo e un altro utilizzato per il corpo del testo.
Convertire i font in tracciati
Se non si riesce a incorporare un font oppure la visualizzazione nel PDF risulta errata nonostante l’incorporazione, sarà necessario convertire i font in tracciati. Gli errori nella visualizzazione dei caratteri di scrittura nel documento PDF possono essere dovuti al fatto, per esempio, che colui che ha creato un font non abbia rispettato attentamente le norme tipografiche. Dal punto di vista estetico il font può risultare anche piacevole, solo che non può essere elaborato correttamente. I programmi come Adobe Acrobat cercano in tutti i modi di riparare o ricalcolare gli errori che si verificano, con il risultato di generare quasi sempre ancora più errori di visualizzazione. In alcuni caratteri, per esempio, si possono notare piccoli errori nei pixel, oppure possono mancare elementi nei caratteri particolarmente arcuati. In questo caso, è possibile accertarsene eseguendo un breve controllo visivo nel documento in PDF. Osservare quindi il titolo e ingrandirlo usando l’icona della lente oppure la combinazione di tasti Ctrl & +/-. Controllare se il font presenta errori quando viene ingrandito al massimo. Ripetere l’operazione con tutte le altre parti del testo.
Convertendo i font in tracciati, InDesign offre la possibilità di evitare che si verifichino problemi nella visualizzazione o durante l’incorporazione. Adobe Acrobat non dovrà quindi più cercare di riconoscere il font presente nel documento, ma mostrerà soltanto il tracciato a colori.
Per convertire un font in un tracciato usando il programma InDesign, è necessario selezionare la relativa cornice di testo e cliccare sulla scheda Testo > Crea profili.
Nei font molto piccoli e sottili, il ductus e quindi le caratteristiche del font quali spessore, inclinazione e direzione delle linee, possono venire in qualche modo danneggiati con la conversione in tracciati. Il font, infatti, verrà visualizzato non più come carattere di scrittura, bensì come oggetto vettoriale. Il testo può essere spostato e ridimensionato a proprio piacimento senza rischiare alcuna perdita a livello di qualità, ma il contenuto non potrà più essere modificato. Per questo motivo la conversione dei font in tracciati deve essere una delle ultime operazioni del proprio flusso di lavoro. Dopo l’esportazione dei dati per la stampa, il font dovrebbe essere visualizzato correttamente nel documento in PDF.
Riepilogo: indicazioni per un corretto flusso di lavoro in InDesign
Per evitare brutte sorprese, durante l’incorporazione dei font contenuti nel documento dei dati per la stampa in InDesign basterà seguire i tre passaggi descritti qui di seguito.
Passo 1: Creare un progetto in InDesign
Inserire il testo nel progetto di stampa usando un carattere di scrittura qualsiasi con le dimensioni che si desiderano. I font più comuni, quali ad esempio Arial, Helvetica, Futura o Frutiger, vengono sempre esportati senza problemi. Per i font scaricati gratuitamente da Internet, invece, occorrerà verificare che siano stati esportati correttamente.
Passo 2: Esportare da InDesign
Per esportare il progetto di stampa finito, cliccare semplicemente sulla scheda File > Esporta. Nella finestra di dialogo Esporta, cliccando sulla voce Avanzate, verrà visualizzato l’avviso “Verranno incorporati tutti i font con i bit di incorporazione necessari”. Ciò significa che durante l’esportazione verranno memorizzati tutti i caratteri e i font utilizzati nel documento.
Passo 3: Controllare i dati per la stampa esportati in PDF
In quest’ultimo passaggio andrà verificato se il documento esportato in PDF presenta errori di visualizzazione ingrandendo le parti del testo in modo casuale. Andranno inoltre controllate le informazioni contenute nelle impostazioni di esportazione relative al font:
Se un font non è stato incorporato, dovrà essere convertito in tracciati nel documento di InDesign:
Scarica l’infografica sul tuo computer
Scarica l’infografica con le istruzioni passo passo su come controllare i dati per la stampa esportati in PDF e come incorporare i font. Download
Come incorporare font con Photoshop e Illustrator
Per elaborare font e testi in modo ottimale, InDesign è lo strumento giusto. Tuttavia, anche con i programmi di grafica quali Photoshop e Illustrator è possibile creare PDF con i font incorporati. In questo caso vi sono alcune indicazioni da tener presente!
Photoshop
Photoshop è un programma di grafica basato su pixel. Per quanto riguarda l’incorporazione dei font, sussistono alcune restrizioni. Se però si desidera ugualmente inserire un font in Photoshop, vi sono due opzioni possibili: inserire il font e mantenere il livello di testo, oppure rasterizzare il testo. Quest’ultima opzione implica tuttavia che il testo non potrà più essere modificato a livello di grafica e contenuti. In linea di principio consigliamo di usare la prima opzione. Esportando il proprio progetto con il livello di testo presente, Photoshop incorporerà i font nel documento PDF. Nel caso in cui si dovesse comunque rasterizzare il testo, il font verrà completamente convertito in una grafica raster trasformandosi da un livello di testo in un elemento grafico. Se ora si esporta il progetto in PDF, si potrà notare che nel documento non è stato incorporato alcun font. Ciò si potrà vedere anche ingrandendo al massimo il PDF. Nei bordi del carattere di scrittura sarà possibile distinguere la rasterizzazione (effetto scala). Tale “effetto scala” risulterà più o meno evidente a seconda delle dimensioni del font e della risoluzione del documento. Con un font molto grande in un documento con una risoluzione di 300 dpi, l’effetto scala si noterà solo se il font viene sensibilmente ingrandito.
Per creare un PDF con Photoshop, cliccare sulla scheda File > Salva con nome e selezionare il formato PDF. Rispetto alle finestre Esporta di InDesign o Illustrator, Photoshop presenta un numero ridotto di impostazioni.
Illustrator
Essendo un programma di grafica basato su vettori, Illustrator riesce a esportare i file in PDF in maniera più efficace. Non appena si inserisce un font nel proprio documento, Illustrator lo interpreta come livello di testo e lo incorporerà di conseguenza durante l’esportazione. Il salvataggio avverrà esattamente allo stesso modo che in InDesign. Anche in Illustrator è possibile convertire il testo in tracciati all’interno del programma stesso. Tale operazione viene consigliata solo se il font non riesce a essere incorporato, per esempio a causa di alcune restrizioni previste dalle condizioni di licenza. In questo caso basterà selezionare il testo e cliccare sulla scheda Oggetto > Espandi. La cornice di testo verrà cancellata e il font verrà convertito in tracciati. Se una volta effettuata la conversione la sottile cornice blu non dovesse più circondare tutto il testo, ma dovesse essere visibile solo sul bordo di ogni singolo carattere, significa che il processo è stato eseguito correttamente. Il contenuto del testo non potrà più essere modificato.
Per creare un PDF con Illustrator, cliccare sulla scheda File > Salva con nome e selezionare il formato PDF. Comparirà la finestra di dialogo Esporta dove verrà visualizzato il sottomenu Avanzate, identico a quello di InDesign. In questo menu sarà possibile ricontrollare se il testo è stato realmente incorporato nel documento in PDF durante l’esportazione.
Credits:
A cura del media designer Christoph Ullrich.