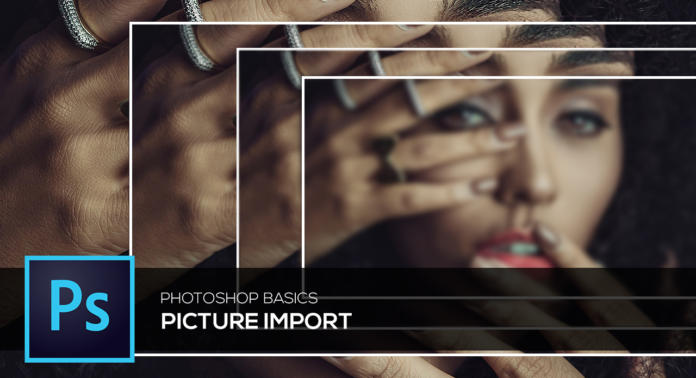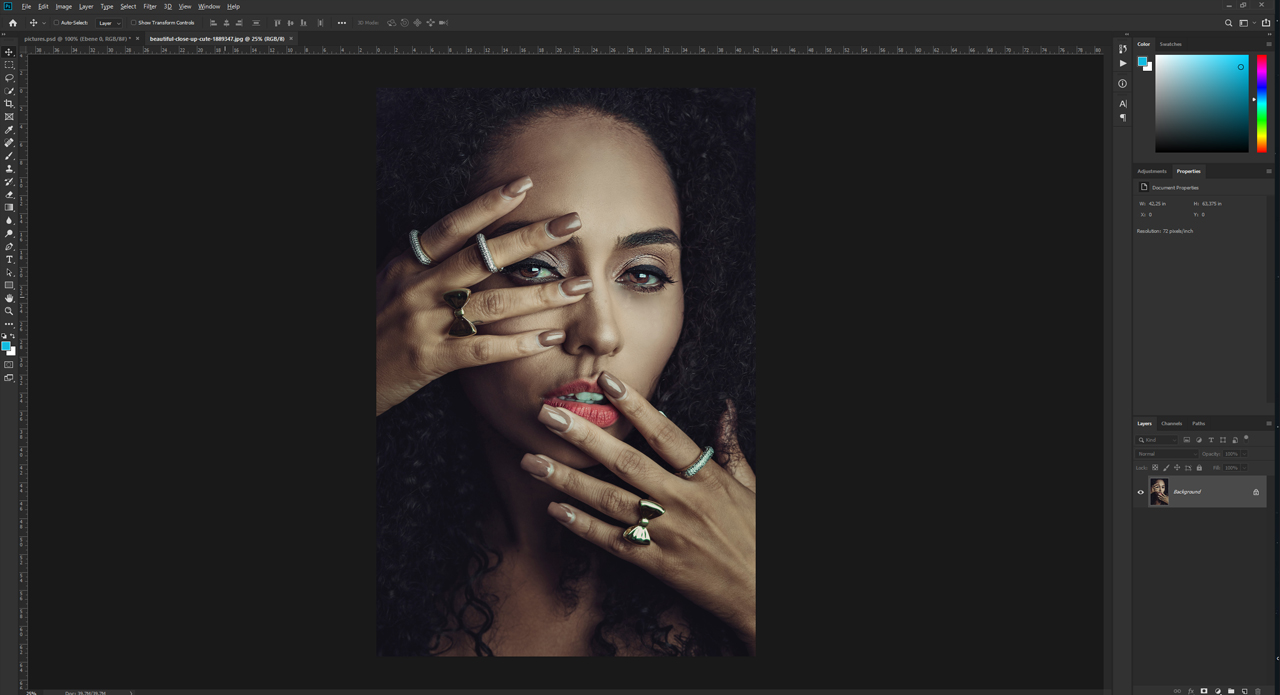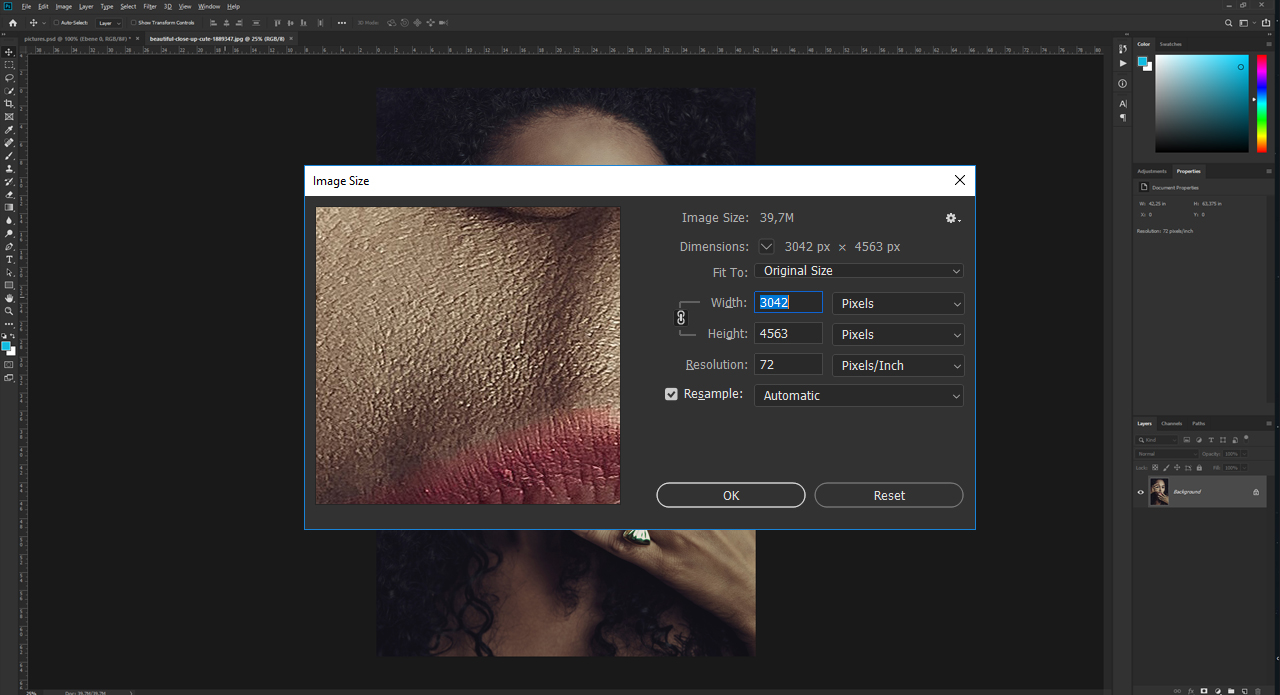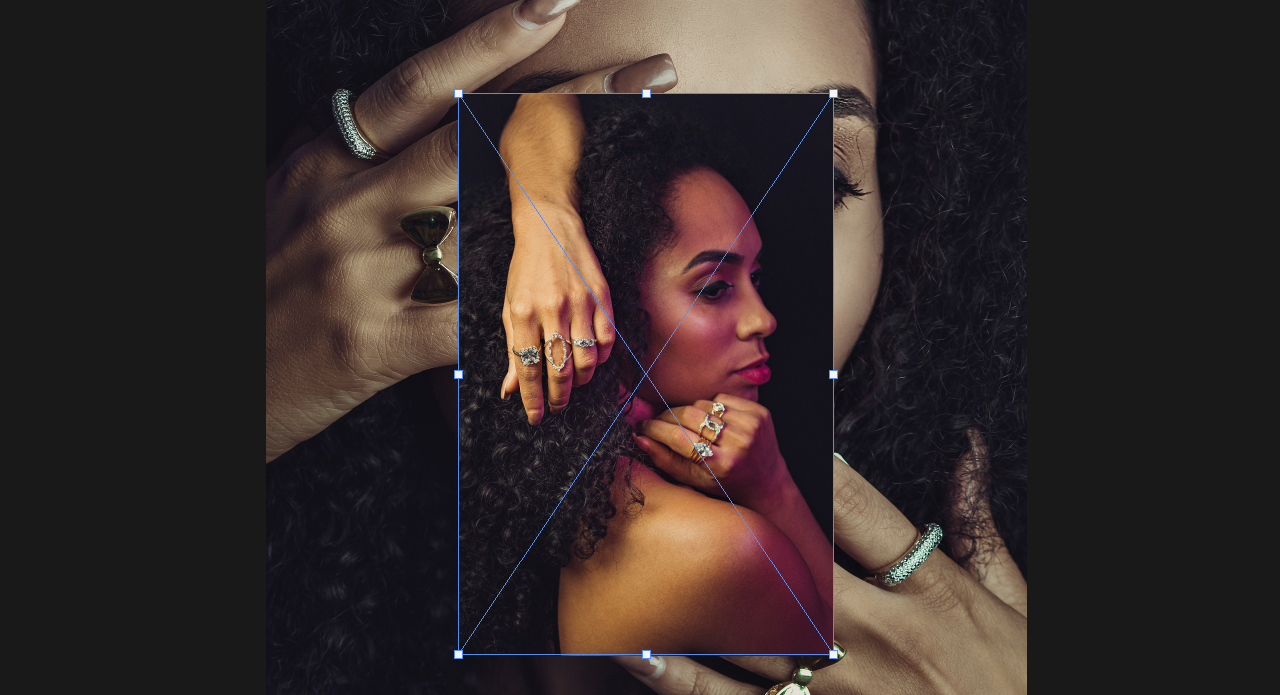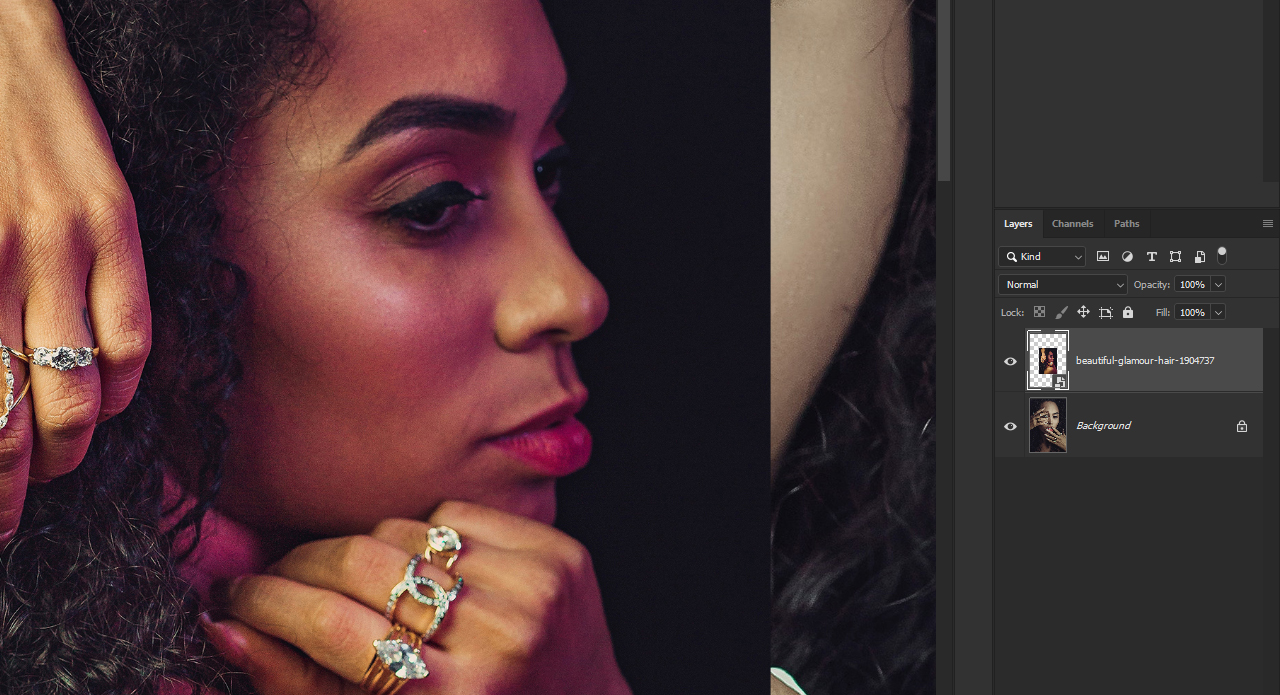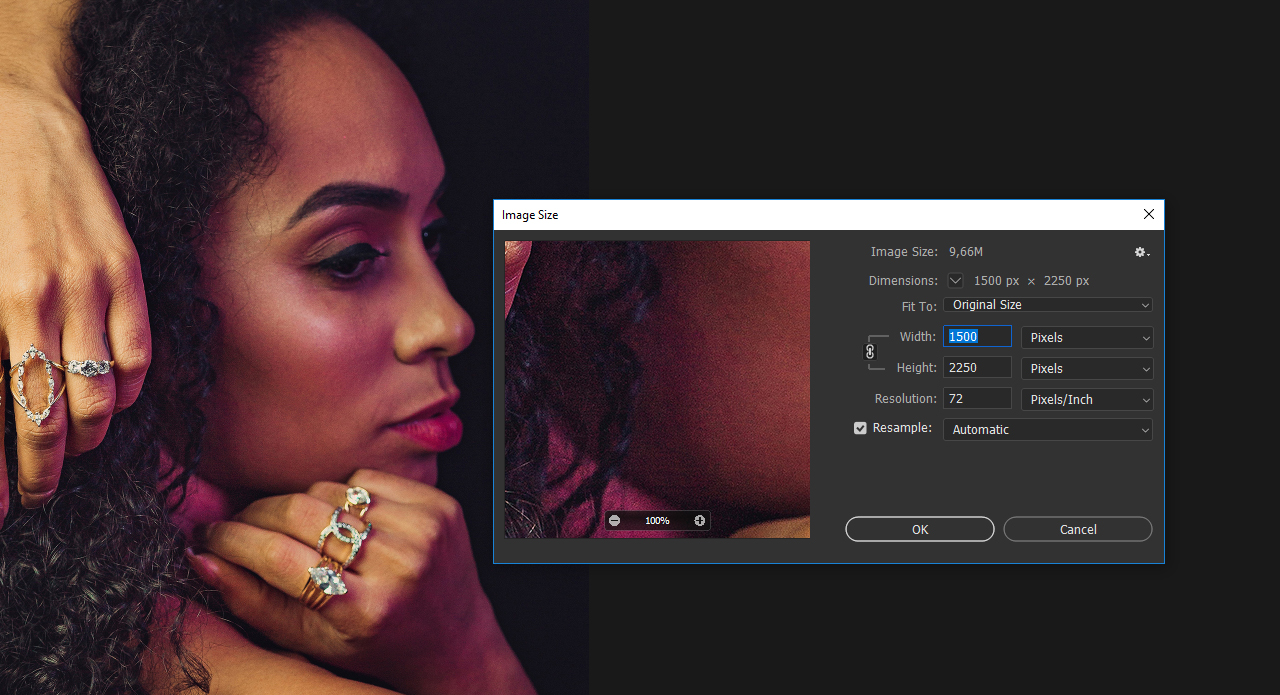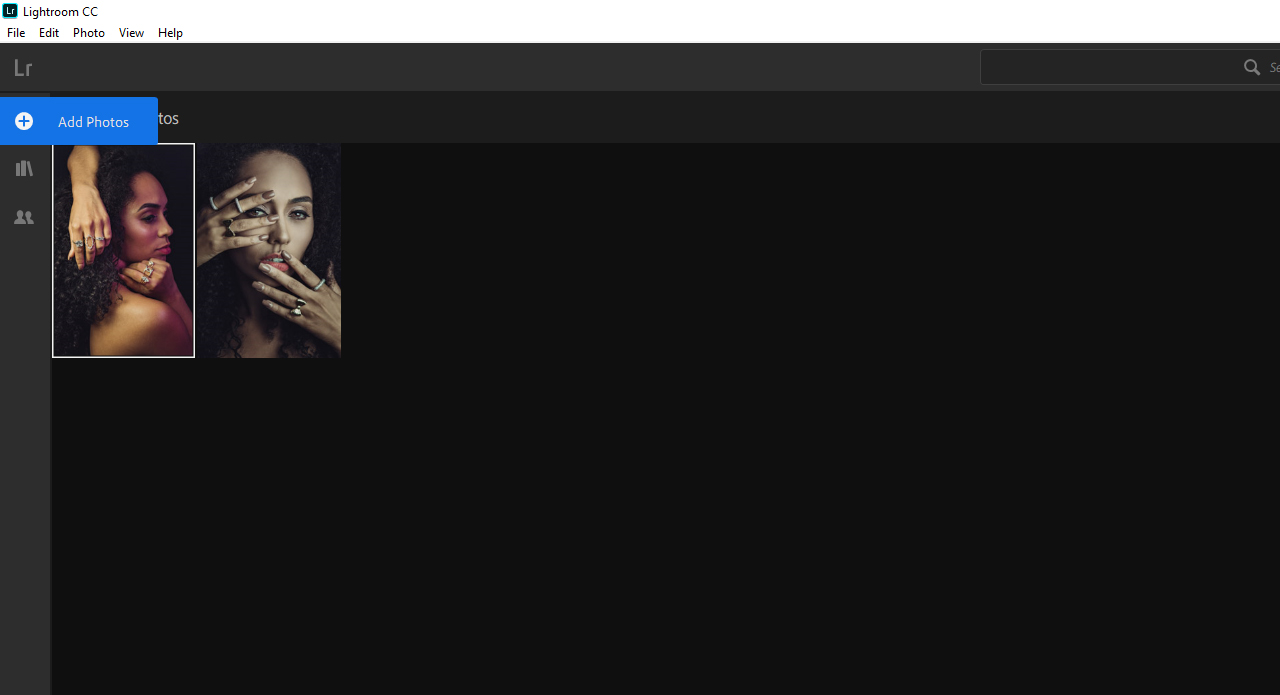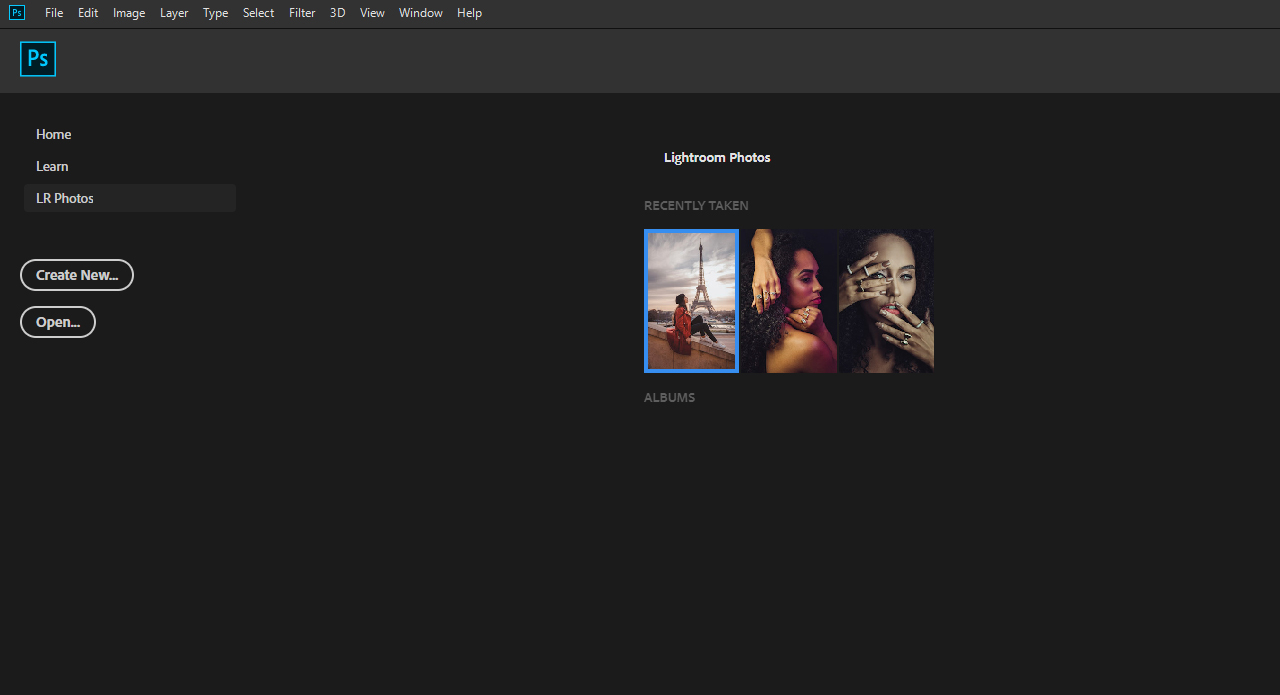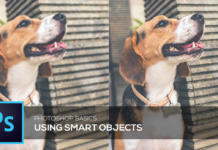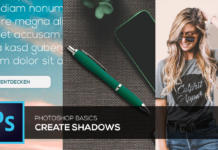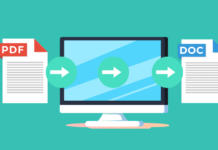Inserire un’immagine in Photoshop mediante la funzione “trascina e rilascia” sembra essere in un primo momento un’operazione molto semplice. Tale passaggio attiva però tutta una serie di meccanismi interni che dimostrano il contrario. In questo tutorial illustreremo le opzioni di importazione disponibili in Photoshop e i modi per poterle integrare nel proprio flusso di lavoro.
Per inserire un’immagine in Photoshop si possono scegliere diversi sistemi. Sia che venga inserita tramite la funzione “trascina e rilascia” o trasferita da un database di immagini come Lightroom, l’immagine viene sempre importata con la massima qualità che è in grado di offrire. Poiché ciò non garantisce ovviamente anche la perfetta nitidezza dell’immagine, esistono alcune opzioni che permettono di verificare le immagini durante l’importazione.
Contenuto:
- Inserire un’immagine mediante la funzione “trascina e rilascia”
- Inserire un’immagine in documenti già esistenti
- Importare un’immagine da Lightroom
Inserire un’immagine in Photoshop mediante la funzione “trascina e rilascia”
Come accennato all’inizio, l’importazione mediante la funzione “trascina e rilascia” è a volte il metodo più semplice per inserire un’immagine in Photoshop. Basta infatti aprire il programma e trascinare un’immagine da Explorer o dal proprio desktop sull’interfaccia del programma stesso. Una volta rilasciato il tasto sinistro del mouse, l’immagine viene subito aperta come nuovo documento. Il documento in cui ora si trova l’immagine presenta le stesse dimensioni e impostazioni dell’immagine importata, come ad esempio la risoluzione, la larghezza, la lunghezza e la modalità colori utilizzata.
Per verificare le informazioni dell’immagine, cliccare su Immagine nel menu superiore e quindi su Dimensione immagine. Le informazioni riportate su questo pannello forniscono un’ottima panoramica sulla qualità generale dell’immagine. Nel nostro esempio l’immagine ha una risoluzione totale di 3042 x 4563 px, ossia 107 x 160 cm. Tali valori sono ideali per preparare l’immagine ad esempio per la stampa.
Inserire un’immagine in documenti già esistenti
Analogamente al primo esempio, è possibile usare la funzione “trascina e rilascia” anche per importare un’immagine in un documento già esistente. Se l’immagine, una volta importata, non riempie il documento in tutta la sua altezza e larghezza ma ricopre solo una parte del medesimo (vedi figura), significa che è troppo piccola per poter essere adeguata alle dimensioni del documento. Anche nell’importazione in un documento già esistente, infatti, l’immagine viene inserita con la massima qualità che è in grado di offrire.
Questo problema legato alle dimensioni, tuttavia, potrebbe rivelarsi infondato e consentire comunque il ridimensionamento dell’immagine inserita. Le informazioni che mancano per poter valutare tale possibilità sono le informazioni dell’immagine appena importata. Cliccando nuovamente su Immagine e poi su Dimensione immagine, verranno visualizzate solo le dimensioni e la risoluzione del documento e non quelle dell’ultima immagine inserita.
In questi casi Photoshop ci viene in aiuto con i cosiddetti oggetti avanzati. Quando un’immagine viene importata in un documento già esistente, Photoshop crea un oggetto avanzato. L’oggetto avanzato viene indicato da una piccola icona a forma di file situata sulla miniatura del livello. Facendo doppio clic sull’oggetto avanzato, l’immagine appena importata verrà aperta come documento indipendente ma collegato; cliccando nuovamente su Immagine e Dimensione immagine, sarà possibile verificare le informazioni relative all’immagine stessa.
Consiglio: l’oggetto avanzato permette di apportare qualsiasi modifica nel documento aperto (ad esempio modifiche del colore o ritocco dell’immagine). Una volta salvate le modifiche effettuate tramite la combinazione di tasti Ctrl + S, basterà chiudere il documento in modo da applicare le modifiche anche al documento originale. Per maggiori informazioni consultare il nostro tutorial sugli oggetti avanzati.
Importare un’immagine da Lightroom
Un altro modo per inserire un’immagine in Photoshop consiste nell’utilizzare Lightroom come database di immagini e importare da lì l’immagine desiderata. Questa soluzione consente di salvare le immagini direttamente sul cloud storage di Adobe anziché sul PC, ordinandole in maniera tale da avere una visione più chiara del proprio archivio fotografico.
Per importare un’immagine da Lightroom, aprire innanzitutto il programma e cliccare sull’icona Più (+) nell’angolo in alto a sinistra. Selezionare quindi da Explorer l’immagine da inserire e cliccare su Rivedi per importazione. Per trasferire l’immagine nel cloud di Adobe, cliccare successivamente su Aggiungi un’immagine in alto a destra. Nell’angolo in alto a destra si vedrà una piccola icona a forma di nuvola con un cerchio blu che ruota. Quando il cerchio scompare (l’operazione richiederà qualche secondo), significa che l’immagine è stata caricata correttamente nel cloud e potrà essere aperta con Photoshop.
Aprire quindi Photoshop e cliccare sulla scheda Foto LR del menu principale. Questa sezione contiene un elenco con le immagini già inserite; cliccando sul pulsante Aggiorna, il database verrà aggiornato e sarà possibile visualizzare l’immagine appena caricata. Se si desidera aprire l’immagine, basterà selezionarla con il tasto sinistro del mouse e cliccare su Importa selezione. L’immagine verrà quindi scaricata localmente e potrà essere modificata come di consueto.