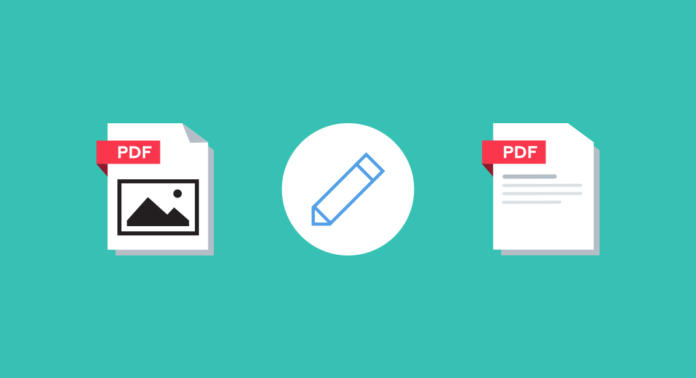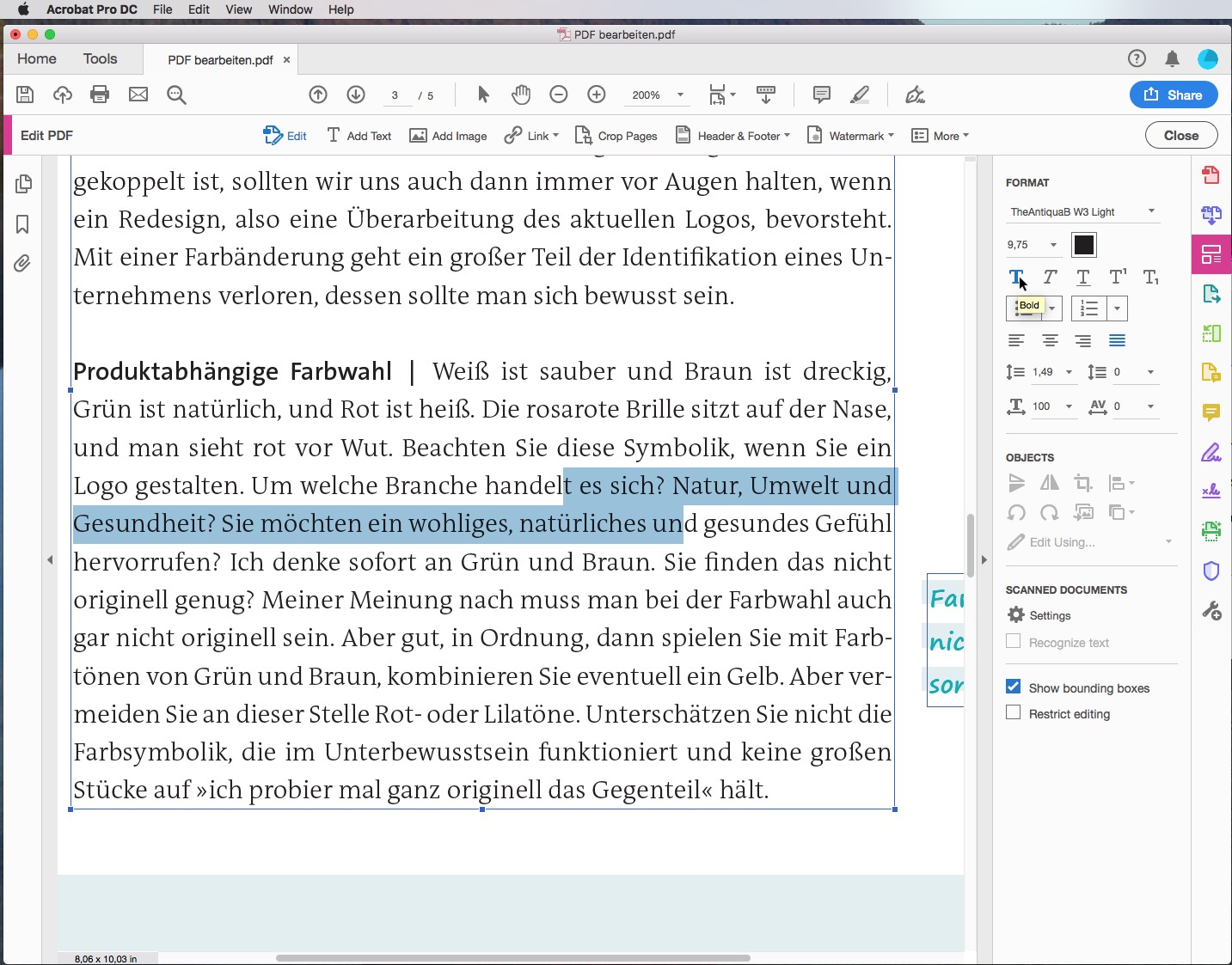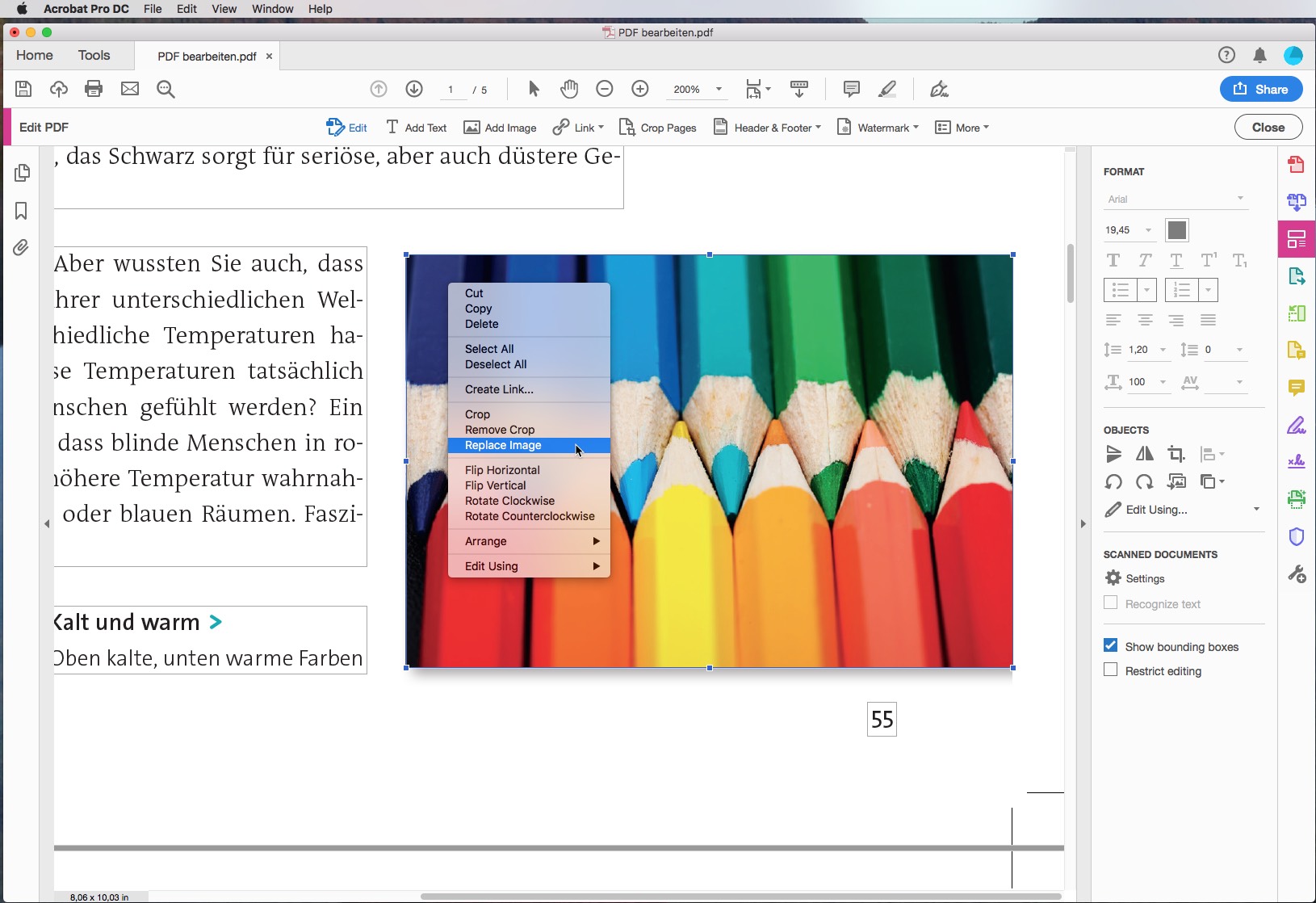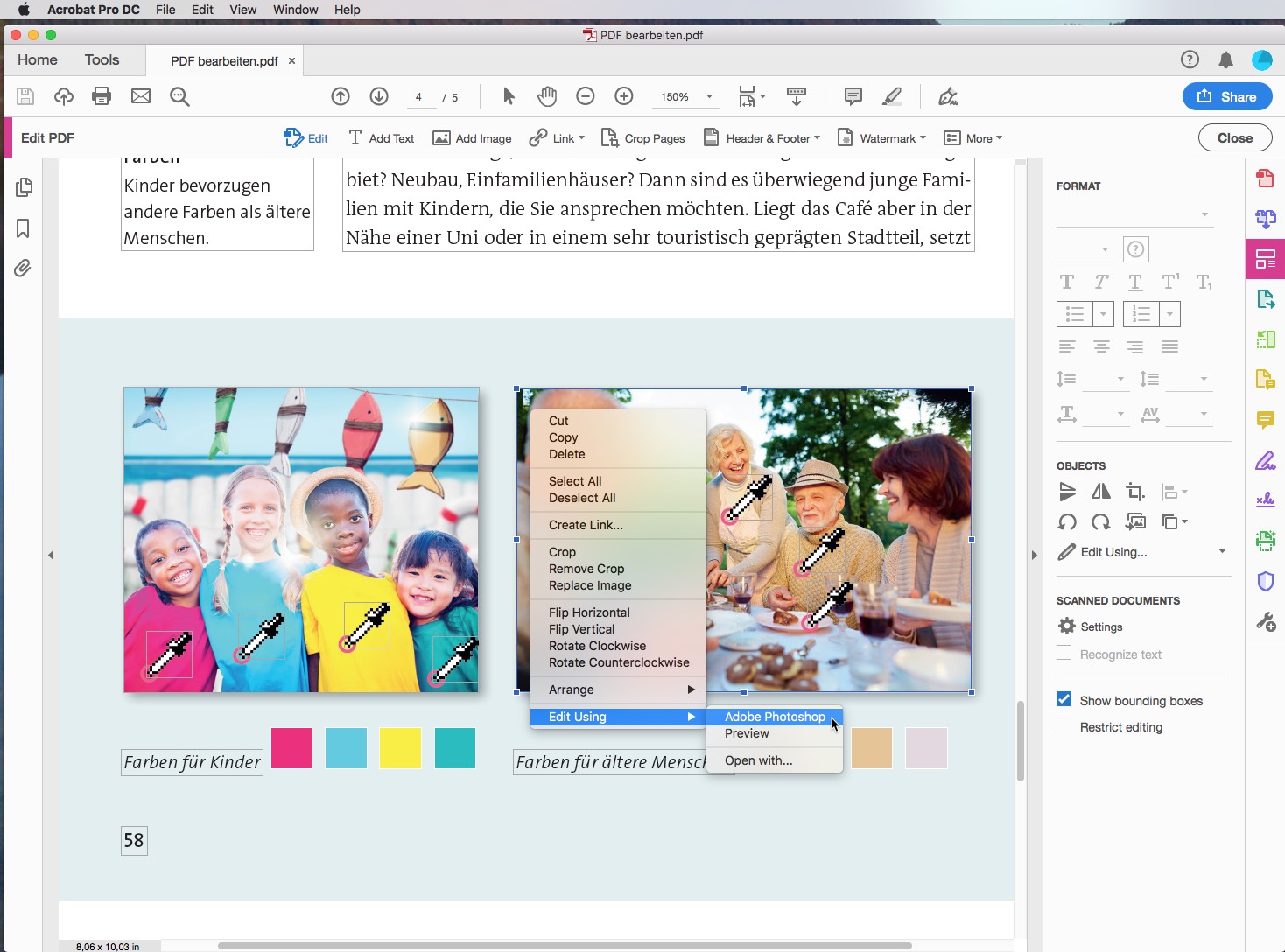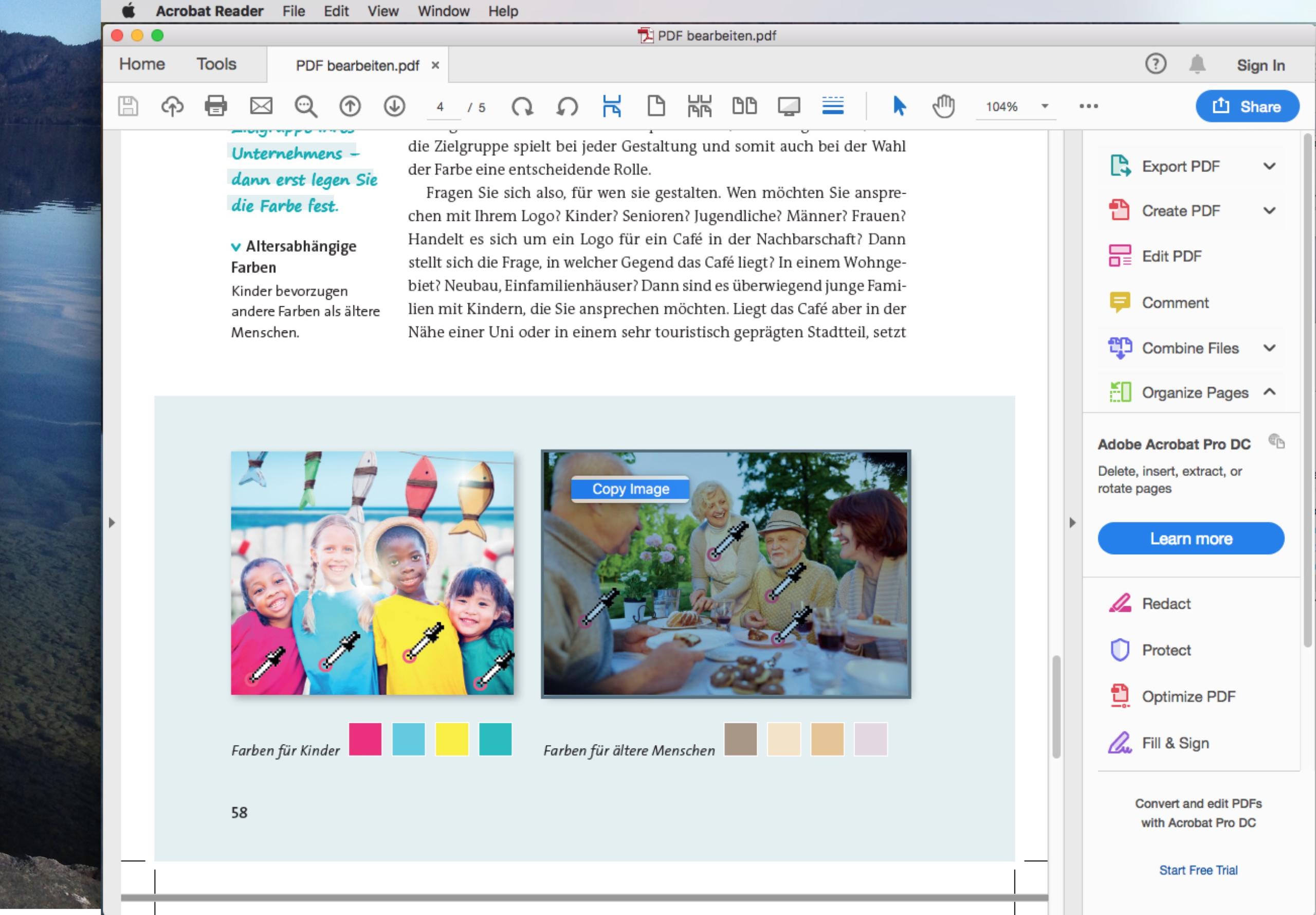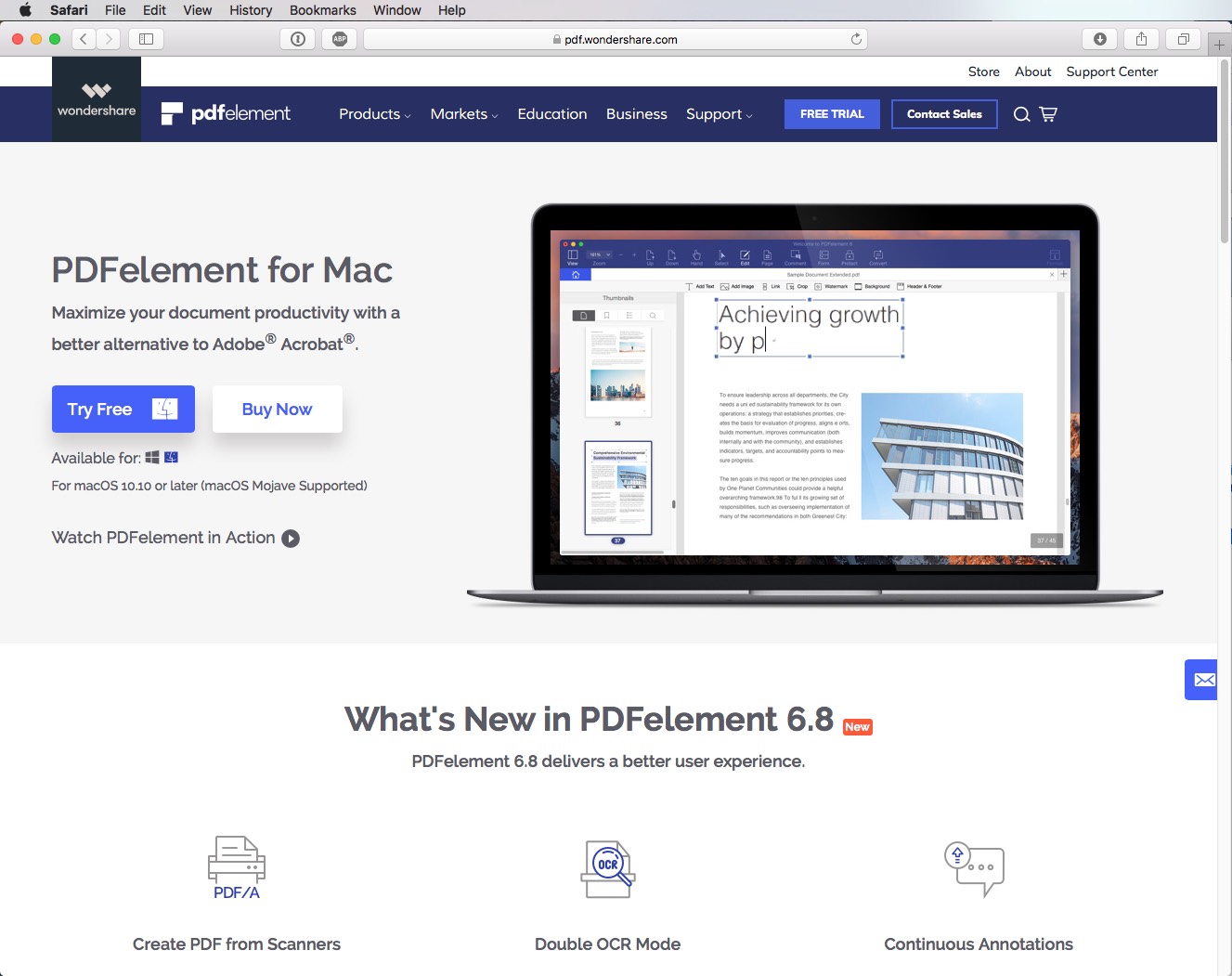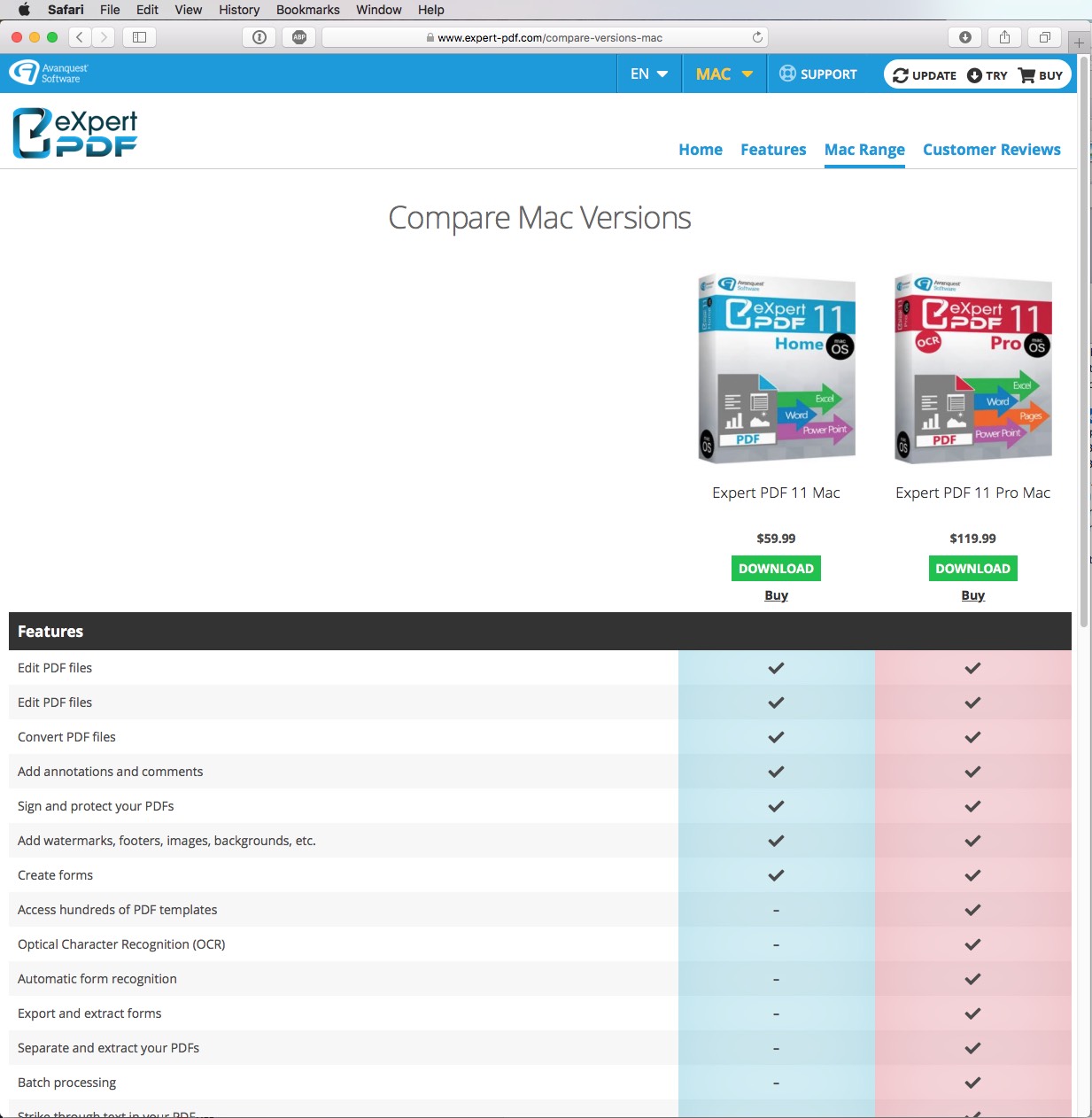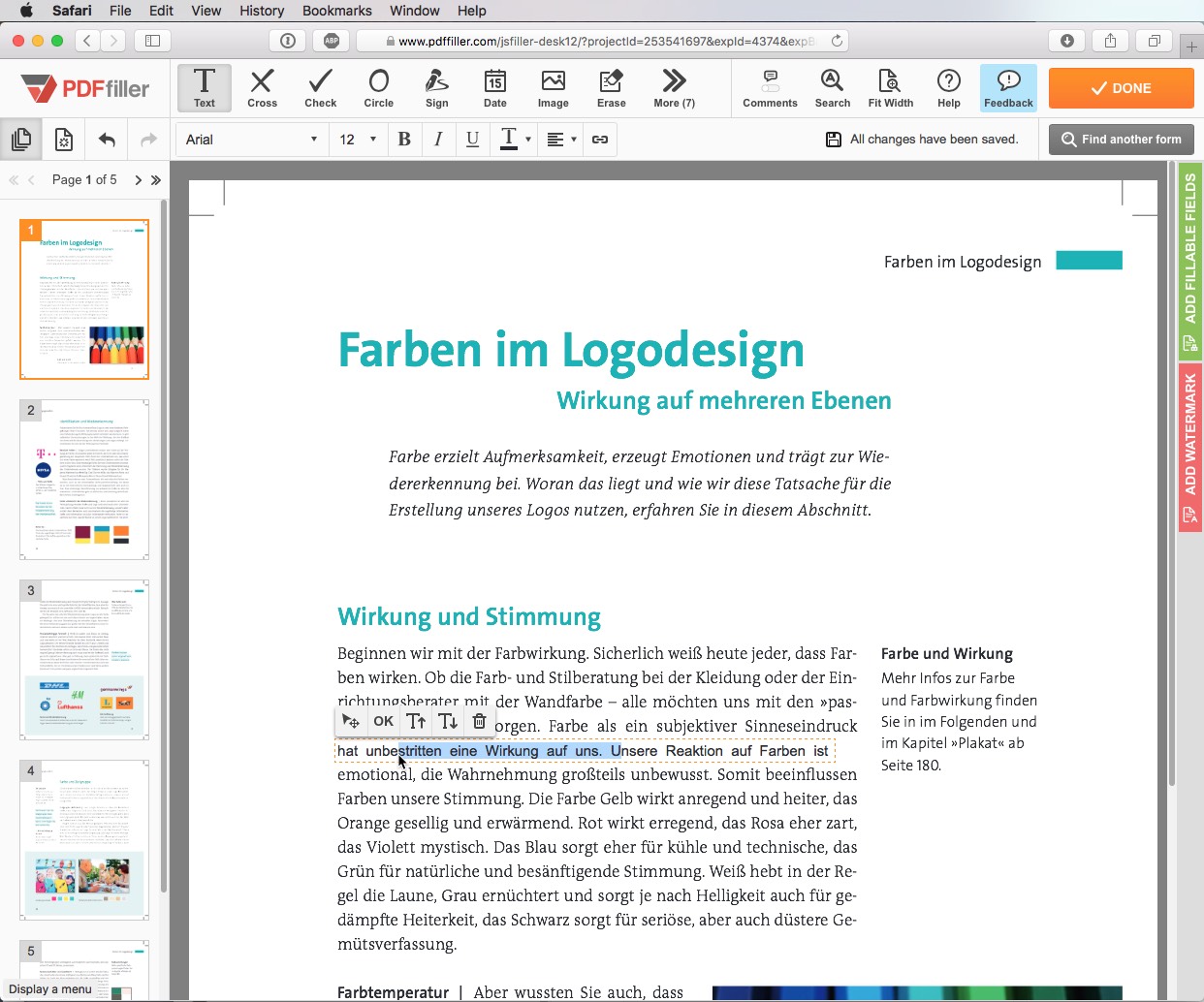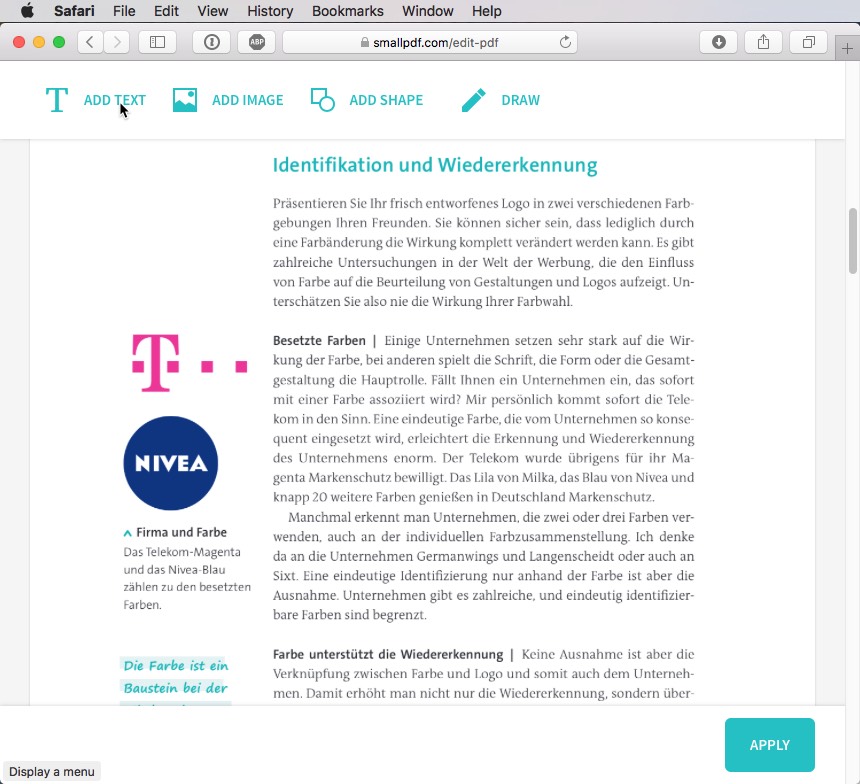Inizialmente, il vantaggio principale di un file in formato PDF consisteva nell’impossibilità di modificarlo. In questo modo, i grafici potevano essere sicuri che inviando un PDF alla stamperia non andassero perse scritte o immagini e che nessuno correggesse eventuali errori con presunte buone intenzioni. Nonostante questo vantaggio possa essere ancora considerato valido, esistono numerosi metodi per modificare un PDF che si sono sviluppati nel corso degli anni.
Contenuto:
- Modificare un PDF con Adobe
- Modificare un PDF con servizi alternativi
Modificare un PDF con Acrobat Pro DC
L’attuale versione completa di Adobe Acrobat offre numerose funzioni e possibilità per modificare i contenuti di un PDF, ovvero i testi e le immagini. Selezionando la categoria “Modifica PDF” nella sezione a destra, sarà possibile visualizzare tutte le opzioni di modifica disponibili. Cliccando invece su un’immagine o un testo, Acrobat riconoscerà il tipo di oggetto e metterà a disposizione gli strumenti di modifica dell’immagine o del testo in base al contenuto selezionato.
Modificare un testo
La selezione di un testo consente di modificarne il font e la relativa grandezza, l’allineamento, l’interlinea o le spaziature, anche se per alcune di queste caratteristiche l’elaborazione è consentita solo a livello di paragrafo. È inoltre possibile aggiungere elenchi puntati. Tuttavia, è importante notare come, ad esempio, i trattini di separazione inseriti tra le sillabe in caso di interruzione di riga vengano mantenuti, rendendo quindi necessario un attento controllo del testo e la conseguente rimozione manuale di tutti i simboli in eccesso.
Nella parte alta della finestra si trovano infine i comandi per inserire filigrane, intestazioni o note a piè di pagina nel PDF.
Modificare cornici di testo
Per modificare dimensioni e posizione delle cornici di testo basta utilizzare il puntatore per ridimensionare e il puntatore per spostare, proprio come in un qualsiasi programma di impaginazione. Non è consentita solamente l’immissione delle coordinate di X e Y. Se si desidera inserire una nuova cornice di testo, basterà trascinarla mediante lo strumento “Aggiungi testo” (nella barra del menu in alto) e inserire il testo di conseguenza. Purtroppo con questo programma non è possibile concatenare le cornici di testo su più pagine come accade di solito, in quanto l’impaginazione dei PDF è basata sulle pagine singole.
Nonostante l’ampia offerta di funzioni, l’utilizzo nell’ambito dell’elaborazione dei testi non è comparabile con quello più fluido e intuitivo dei comuni programmi di impaginazione.
Modificare immagini
Le immagini contenute in un file PDF sono molto facili da spostare o ridimensionare. A tale scopo, anche in questo caso occorre selezionare la categoria “Modifica PDF” e cliccare sull’immagine. Acrobat riconoscerà automaticamente che si tratta di un’immagine e sceglierà lo strumento adeguato per modificarla. Il ridimensionamento e lo spostamento di un’immagine avvengono in maniera simile a quelli di una cornice di testo. Durante le operazioni di ridimensionamento è tuttavia importante accertarsi che la risoluzione dell’immagine non venga modificata.
Consiglio: premendo il tasto Shift è possibile limitare lo spostamento di un oggetto a un movimento orizzontale o verticale e il ridimensionamento a un ingrandimento o rimpicciolimento proporzionale.
Se l’immagine si trova in un’altra pagina del PDF, non sarà possibile spostarla, ma solo copiarla (CTRL/CMD + C) o tagliarla (CTRL/CMD + Z) e poi incollarla nella pagina in cui la si vuole posizionare (CTRL/CMD + V). Per ruotare, specchiare, ritagliare l’immagine oppure cambiarne il livello è possibile ricorrere agli strumenti corrispondenti posti a destra della finestra.
Per sostituire un’immagine, basta utilizzare l’apposito strumento che si trova sempre sulla destra. Molti dei comandi sono disponibili anche nei menu sensibili al contesto, visualizzabili mediante un semplice clic sull’oggetto interessato seguito da un altro clic con il tasto destro del mouse oppure dalla pressione del tasto Ctrl.
Anche la sostituzione dell’immagine risulta un’operazione piuttosto semplice su Acrobat. Dopo aver cliccato sull’immagine, basta infatti selezionare “Sostituisci immagine” alla voce “Oggetti” nel menu a destra oppure ricorrere al menu sensibile al contesto. La nuova immagine verrà selezionata e posizionata all’interno della cornice della vecchia immagine nelle sue dimensioni massime e senza subire alcuna distorsione.
Consiglio: se si desidera inviare un file PDF, impedendo però che determinati oggetti in esso contenuti possano essere modificati, è possibile attivare l’oggetto interessato e proteggerlo con una password mediante il comando “Limita modifica” situato a destra della finestra.
Modificare esternamente e aggiornare l’immagine di un PDF
È necessario correggere l’immagine di un file PDF? Nessun problema. Per modificare l’immagine contenuta in un file PDF con un editor esterno basta infatti cliccare su “Modifica con” nel menu sensibile al contesto e selezionare il software desiderato. L’immagine verrà aperta nel software in questione con un nome temporaneo. Dopo aver apportato le dovute correzioni, non bisogna fare altro che salvare e chiudere l’immagine con CTRL/CMD + S. Acrobat aggiornerà l’immagine automaticamente inserendo la versione modificata al posto di quella precedente.
Estrarre contenuti per altri scopi
Le possibilità di modifica offerte da Acrobat Pro DC sono svariate, ma non si avvicinano neanche lontanamente a quelle di un programma di impaginazione, né per quanto riguarda il numero, né dal punto di vista dell’intuitività. Se si desidera reimpostare una pagina in un programma di impaginazione estraendo i testi e le immagini da un file PDF, è possibile farlo seguendo pochi semplici passi.
Per trasferire i testi nel nuovo documento basterà solamente copiarli e incollarli. In caso di grandi quantità di testo, la funzione di esportazione in formato Word o RTF si rivela molto utile: tuttavia, è importante tenere presente che in questo modo verranno mantenuti anche i trattini di separazione, i quali non saranno eliminati in automatico.
Per salvare un’immagine contenuta in un PDF è necessario uscire dalla modalità “Modifica PDF”, cliccare sull’immagine con il normale strumento “Selezione” e selezionare il comando “Salva immagine con nome…” dal menu sensibile al contesto. Dopodiché, non servirà fare altro che specificare il percorso di destinazione e salvare il file.
Le poche opzioni a disposizione degli utenti di Acrobat Reader
Se si dispone solo del programma gratuito Acrobat Reader, le opzioni di modifica utilizzabili sono praticamente inesistenti. Aprendo un file PDF su Acrobat Reader, si noterà infatti che il testo è selezionabile solamente con lo strumento “Selezione”, che non consentirà però di modificare il testo selezionato, ma solo di copiarlo.
Anche per modificare le immagini non viene messo a disposizione alcuno strumento. Tuttavia, basta un semplice trucchetto per copiare l’immagine in un programma di elaborazione di immagini e continuare a utilizzarla su quest’ultimo. È sufficiente infatti selezionare l’immagine con lo strumento “Selezione” e cliccare sull’unico comando che appare nel menu sensibile al contesto: “Copia immagine”. L’immagine verrà salvata nella memoria cache. Passando poi al programma di elaborazione di immagini, aprire un nuovo documento vuoto, sarà sufficiente copiare i dati e salvare il nuovo file dell’immagine.
Modificare un PDF con servizi alternativi
Se si desidera modificare i contenuti di un PDF, ma non si dispone dei programmi Adobe descritti in precedenza, è possibile ricorrere ad alcune valide alternative. In rete sono infatti disponibili anche alcuni software scaricabili e utilizzabili offline. Spesso, i servizi online rappresentano tuttavia l’opzione migliore, in quanto più veloci e facili da utilizzare. Basta infatti caricare il file PDF, sfruttare le funzioni offerte e ottenere subito il PDF modificato.
La problematica principale derivante dall’elaborazione di testi e immagini di un PDF mediante dei servizi online (direttamente dal browser) consiste nell’impossibilità di accedere ai propri font locali e di conseguenza ai caratteri che si desidera utilizzare nel documento PDF. In base al software utilizzato, anche le procedure di modifica delle immagini potrebbero rivelarsi diverse rispetto a quelle di un software installato in locale: con un servizio online sarà infatti possibile accedere solo alle immagini caricate precedentemente sulla piattaforma.
Servizi desktop
Versioni desktop scaricabili:
https://pdf.wondershare.com (versione di prova gratuita, versione completa a pagamento)
https://www.expert-pdf.com (versione di prova gratuita, versione completa a pagamento)
https://it.pdf24.org (nessuna versione di prova, gratuito)
Il software PDFelement di wondershare rappresenta una vera e propria alternativa ad Adobe Acrobat. La gamma delle funzioni a disposizione è davvero straordinaria e il costo parte da 30 euro.
Expert PDF offre invece tre diverse varianti del proprio software per Mac e Windows a partire da 50 euro, ognuna delle quali fornisce all’utente diverse opzioni di elaborazione.
Servizi online
Strumenti online gratuiti:
https://www.pdffiller.com
https://smallpdf.com
https://tools.pdf24.org
https://pdf24.org/
Le funzioni offerte dal servizio online pdffiller sono relativamente limitate. Se dopo aver caricato il PDF si desidera modificarne il testo, una volta selezionata la parte interessata si noterà subito come il relativo font sia stato modificato nel carattere standard del web. Il testo è modificabile solo riga per riga e in generale l’utilizzo è tutt’altro che ideale. Nonostante questo servizio presenti delle evidenti restrizioni, la possibilità di elaborare il testo è una funzione offerta da ben pochi strumenti online, tanto da rendere pdffiller quasi un’eccezione in questo campo.
Altri servizi online, come smallpdf.com, elogiano la possibilità di modificare un PDF, ma basta utilizzarli pochi minuti per rendersi conto che le funzioni di elaborazione sono limitate all’aggiunta di nuovi testi e immagini. Modificare i testi e le immagini già presenti risulta infatti impossibile.
Le funzioni di PDF24, invece, prevengono eventuali disastri testuali impedendo del tutto la modifica del testo all’interno dello strumento. Anche questo servizio consente il caricamento di una sola pagina per volta (anche in caso di PDF multipagina), restrizione che rende l’elaborazione del file piuttosto complicata.
Altri suggerimenti per modificare un PDF
Per coloro che non hanno bisogno di modificare i contenuti di un PDF, ma di ruotare, unire, dividere o ritagliare il proprio documento, nel nostro BLOG sono disponibili diversi articoli dettagliati riguardo questo tema:
- Come ruotare un file PDF: pochi semplici passaggi per modificare la visualizzazione e il formato dei documenti
- Unire file PDF in modo rapido e gratuito
- Come ritagliare un PDF con e senza un abbonamento Cloud
- Convertire immagini in un PDF
- …
Fonti:
- Screenshot dell’elaborazione su Acrobat Pro DC e Acrobat Reader
- Screenshot dell’interfaccia di smallpdf, pdffiller, expert-pdf, wondershare