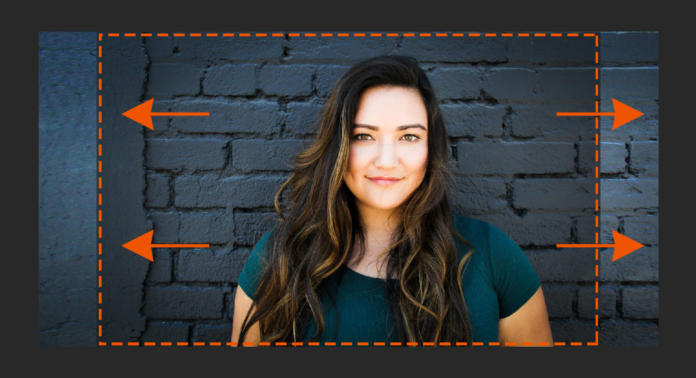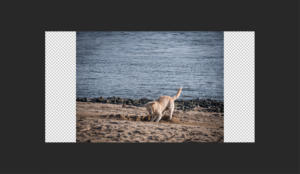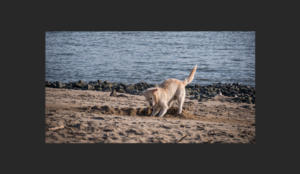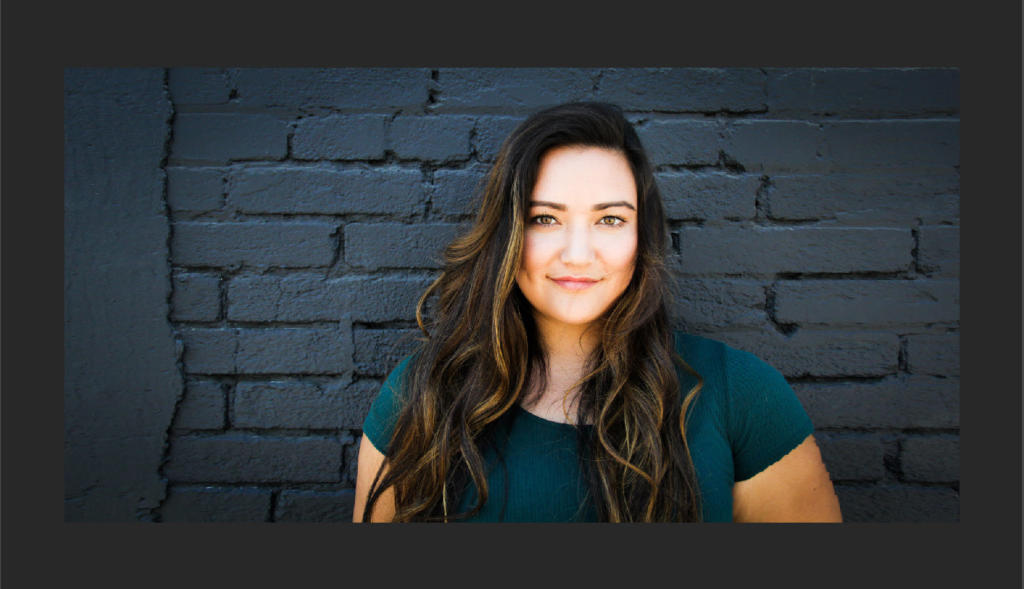Hai bisogno di convertire per un progetto un’immagine in formato verticale in quello orizzontale, possibilmente senza che il soggetto venga tagliato o subisca distorsioni? Photoshop ridimensiona le tue immagini in modo facile e veloce grazie allo strumento “Scala in base al contenuto”, senza alcun rischio di perdere i contenuti. In questo articolo ti spiegheremo in pochi semplici passaggi come convertire le tue foto in un altro formato.
Il problema del ridimensionamento delle immagini non è una novità. Photoshop offre diverse soluzioni per ridimensionare le proprie immagini a seconda delle esigenze – con risultati più o meno efficaci. Alcuni utenti che utilizzano Photoshop ridimensionano le proprie immagini allargando l’intera foto in un livello tramite il comando Transforma > Scala. Con questo sistema, spesso il soggetto principale appare notevolmente distorto (B1). Un altro metodo consiste nel modificare la larghezza dell’immagine mediante l’ingrandimento proporzionale. Purtroppo anche questo metodo presenta alcuni problemi: il soggetto principale viene spesso tagliato e la struttura della foto risulta modificata (B2). Anche ridimensionando solo una parte dell’immagine o riempiendo la larghezza mancante con gli stessi valori di colore o pattern, il risultato finale non è sempre soddisfacente (B3).
La soluzione elegante: il ridimensionamento in base al contenuto
Esiste però anche un’altra soluzione. Già dalla versione CS4, con la funzione Scala in base al contenuto, Photoshop offre infatti uno strumento efficace e risolutivo che non tutti gli utenti hanno a portata di mano sul proprio schermo. Rispetto alla normale funzione di ridimensionamento di Photoshop, questo strumento tiene conto dei contenuti principali dell’immagine cercando di mantenerli anche dopo la fase di modifica.
Tuttavia, è anche vero che il risultato finale dell’immagine modificata dipende molto dal soggetto e non sempre appare ottimale. Le immagini particolarmente adatte sono soprattutto quelle in cui il soggetto principale risalta in modo evidente rispetto allo sfondo. Ma anche per molti altri soggetti vale comunque la pena provare la funzione “Scala in base al contenuto” di Photoshop: si tratta infatti di uno strumento rapido e di facile utilizzo.
Con l’aiuto delle illustrazioni riportate di seguito, spiegheremo che cosa è in grado di fare esattamente questo comando e quali sono i trucchi per aumentarne le funzionalità.
Come ridimensionare le immagini in Photoshop in caso di soggetti semplici
Passo 1: Eliminare il livello dello sfondo
Una volta aperto il soggetto desiderato in Photoshop, sarà necessario cancellare prima di tutto il livello dello sfondo. Per eseguire più rapidamente quest’operazione, fare doppio clic sul livello dello sfondo.
Passo 2: Regolare la dimensione del quadro
Il passaggio successivo consiste nell’impostare la dimensione predefinita dell’immagine regolando la dimensione del relativo quadro. Cliccando su Immagine nella barra dei menu e selezionando il comando Dimensione quadro, sarà possibile aumentare le dimensioni a seconda delle esigenze.
Passo 3: Ridimensionare in base al contenuto
Il comando Scala in base al contenuto si trova all’interno del menu Modifica. Selezionando tale funzione, Photoshop farà apparire un rettangolo attorno all’immagine che potrà essere ingrandito trascinando le apposite maniglie. In presenza di soggetti semplici situati su uno sfondo chiaro o colorato, tale strumento funzionerà in maniera ottimale nella maggior parte dei casi.
In questo esempio il soggetto principale risalta distintamente sullo sfondo uniforme. Photoshop è quindi in grado di individuare i fiori di ciliegio. Poiché con la funzione di ridimensionamento in base al contenuto non tutti i pixel vengono modificati allo stesso modo, ma solo quelli che non presentano contenuti importanti, nel caso di questa immagine verrà allargato solamente il cielo sullo sfondo e non i fiori.
Consiglio: quando si ridimensionano le immagini con Photoshop, il risultato della modifica effettuata dipenderà molto dall’immagine di partenza. Affinché la funzione Scala in base al contenuto possa dare buoni risultati, il soggetto principale dovrà risaltare in maniera evidente rispetto allo sfondo.
Come ridimensionare le immagini più complicate in base al contenuto
Esistono tuttavia alcune immagini in cui la funzione “Scala in base al contenuto” non dà subito un risultato soddisfacente. Ciò può capitare quando lo sfondo è troppo irregolare oppure se lo sfondo e il soggetto principale hanno valori di colore simili. In entrambi i casi, Photoshop non riesce a individuare chiaramente il soggetto principale. Quest’ultimo dovrà quindi essere specificato e protetto manualmente.
Nel presente esempio la modella e lo sfondo presentano valori di colore simili e riescono a malapena a distinguersi l’uno dall’altro. Photoshop non sarà dunque in grado di individuare correttamente la donna isolandola dallo sfondo. Se ora proviamo a cliccare sul comando Scala in base al contenuto, verrà infatti allargato non solo lo sfondo, ma anche la donna (effetto che si nota soprattutto sul viso).
Passo 4: Specificare e proteggere manualmente il soggetto principale
Per poter ridimensionare l’immagine in base al contenuto, tuttavia, occorre creare prima di tutto una selezione del soggetto principale. Grazie allo strumento selezione rapida o allo strumento lazo presenti nella barra degli strumenti, sarà possibile eseguire questa operazione con estrema facilità. Per consentire poi a Photoshop di individuare la selezione (in questo caso la donna), quest’ultima dovrà essere salvata e rinominata cliccando sulla voce Selezione nella barra dei menu e selezionando l’opzione Salva selezione.
Solo in questo modo, infatti, la donna verrà protetta e non allargata quando si eseguirà il comando Scala in base al contenuto. Nel nostro esempio abbiamo salvato la selezione con il nome “Woman”. Importante: dopo aver effettuato questa operazione, assicurarsi di deselezionare la selezione, altrimenti il ridimensionamento verrà applicato solamente a quest’ultima. Per deselezionare, basta utilizzare la combinazione di tasti STRG + D oppure, nel caso del Mac, Mela+ D.
Per una maggior precisione: la selezione del soggetto principale può essere perfezionata cliccando sulla voce Selezione nella barra dei menu di Adobe e selezionando le opzioni Modifica > Espandi; qui, ad esempio, è possibile rendere i bordi più sfumati o aumentare la selezione di un paio di pixel.
Passo 5: Proteggere la selezione e ridimensionare in base al contenuto
Una volta ampliata la dimensione del quadro, si può procedere con il comando Scala in base al contenuto. Nella barra delle opzioni situata nella parte superiore dello schermo è possibile accedere alla selezione salvata. Selezionando la selezione “Woman” precedentemente specificata accanto alla voce di menu Proteggi, il soggetto principale verrà protetto e rimarrà inalterato durante la procedura di ridimensionamento.
Passo 6: Ridimensionare l’immagine e ammirare il risultato
Proseguire trascinando le maniglie a destra e a sinistra per adattare il rettangolo di selezione alla dimensione del quadro. Dal momento che il soggetto principale viene escluso dai calcoli dei pixel di Photoshop grazie alla selezione precedentemente creata, si allargherà solo lo sfondo. Il risultato parla chiaro. La precisione con cui Photoshop esegue questi calcoli è a dir poco sorprendente.
Consiglio: provare per credere! Se temi che la tua immagine non venga ingrandita in maniera soddisfacente con il comando Scala in base al contenuto, prova a fare un tentativo. Visto che i risultati sono quasi sempre ottimi, vale la pena provare.