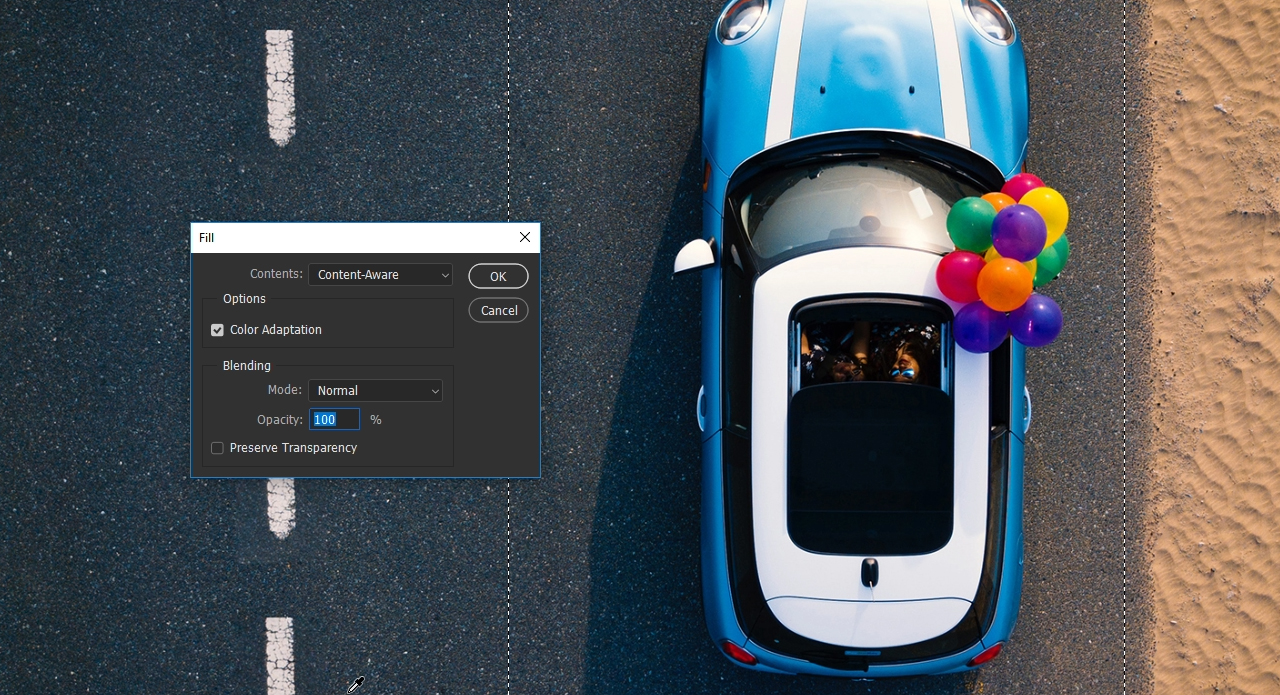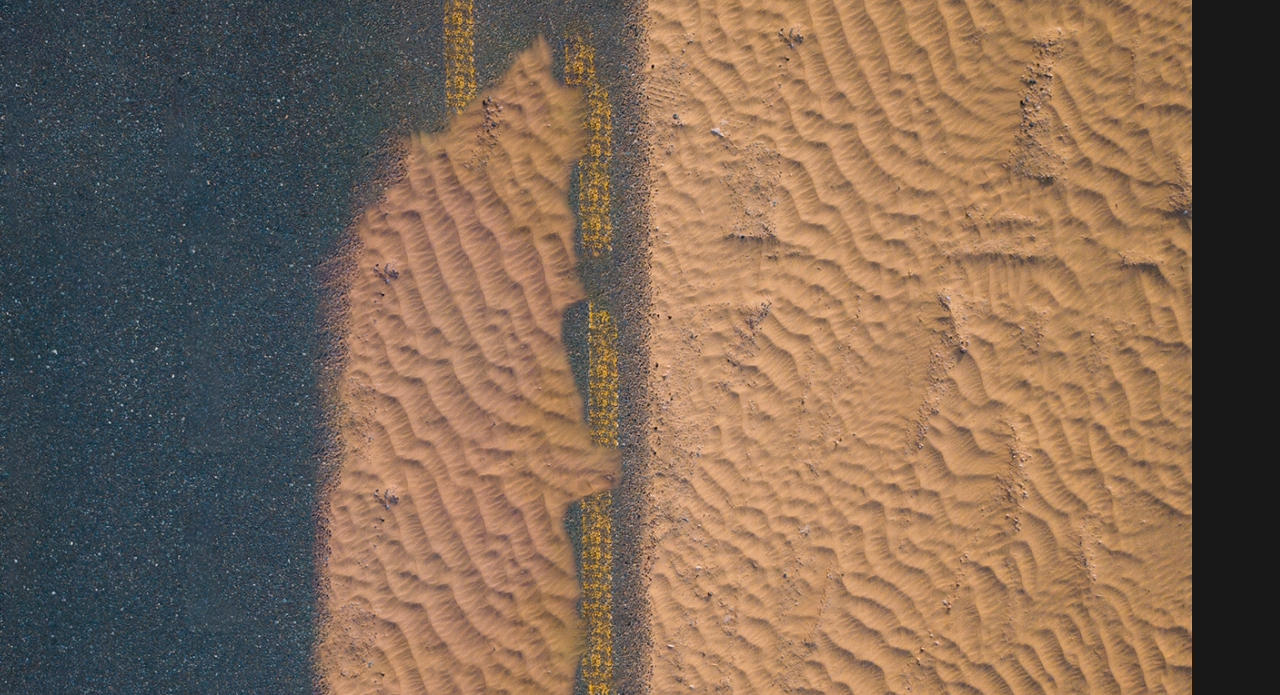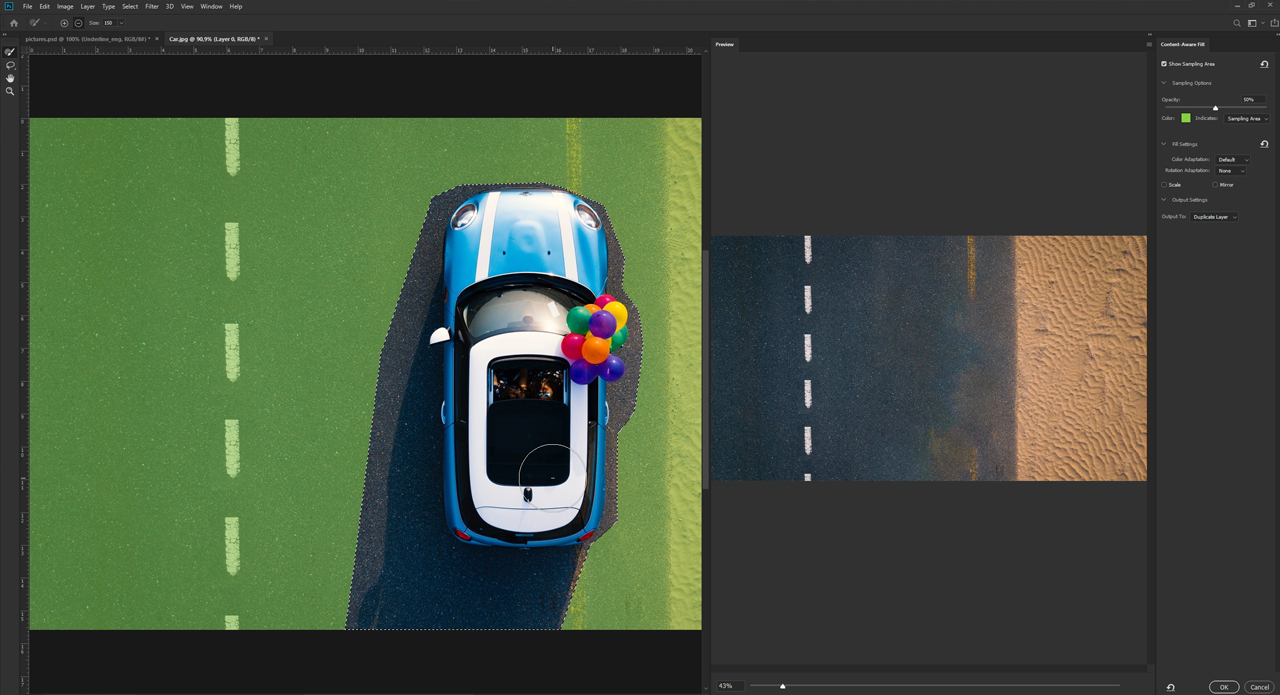Sono ormai un lontano ricordo i giorni degli infiniti e noiosi ritocchi per rimuovere degli oggetti dalle immagini. Nella nuova versione di Photoshop CC 2019, la funzione “Riempi in base al contenuto” è stata estesa a una nuova area di lavoro. In questo tutorial spieghiamo come eliminare gli elementi indesiderati dalle immagini utilizzando questa funzione.
Photoshop offre un’ampia gamma di funzioni relativamente semplici per modificare rapidamente le parti di un’immagine che necessitano di correzioni. Proprio mediante una di queste, è possibile rimuovere un oggetto indesiderato in pochi semplici clic.
“Riempi in base al contenuto” di Photoshop: le versioni precedenti
La funzione Riempi in base al contenuto è sempre stata una delle più utilizzate su Photoshop, grazie agli straordinari risultati che consente di ottenere e alla capacità di rimuovere un oggetto da un’immagine in pochi semplici passaggi. Nelle versioni precedenti del programma, l’oggetto veniva prima di tutto selezionato con lo strumento Selezione, dopodiché era necessario cliccare su Modifica e Riempi. Con il metodo di calcolo basato sul contenuto, la parte dell’immagine selezionata veniva ricalcolata sulla base delle informazioni relative agli elementi di contorno della stessa.
In determinate situazioni, questa funzione si rivelava a dir poco miracolosa e talmente efficace che non si notava alcuna differenza rispetto all’originale. Si riscontravano dei problemi solamente quando Photoshop riconosceva parzialmente o in modo errato le informazioni relative all’immagine necessarie per il ricalcolo. Ciò causava il riempimento delle parti selezionate con informazioni dell’immagine non compatibili con quel punto. Proprio per evitare l’insorgere di un simile problema, con Photoshop CC 2019 tale funzione è stata perfezionata.
I vantaggi della nuova area di lavoro
La nuova area di lavoro della funzione Riempi in base al contenuto rappresenta un utile strumento rispetto alla versione precedente. Per effettuare il ricalcolo dell’immagine, Photoshop ha sempre utilizzato l’intera foto come sorgente per ricavare le relative informazioni, motivo per cui di tanto in tanto si formavano degli artefatti.
La nuova funzione consente invece di specificare l’area che Photoshop deve utilizzare come sorgente per il ricalcolo. Le aree indicate verranno ridimensionate, ruotate o riflesse automaticamente dal programma per conseguire il miglior risultato possibile. Nel caso si riscontrino ancora delle differenze, sarà possibile perfezionare ulteriormente il risultato mediante una regolazione del colore. Per avere sempre sott’occhio il risultato finale, la nuova area di lavoro offre una panoramica nella quale vengono visualizzate l’immagine originale e l’anteprima dell’immagine ricalcolata una accanto all’altra.
Come utilizzare la funzione “Riempi in base al contenuto” su Photoshop CC 2019
Passo 1: selezionare l’oggetto e aprire l’area di lavoro per utilizzare la funzione “Riempi in base al contenuto”
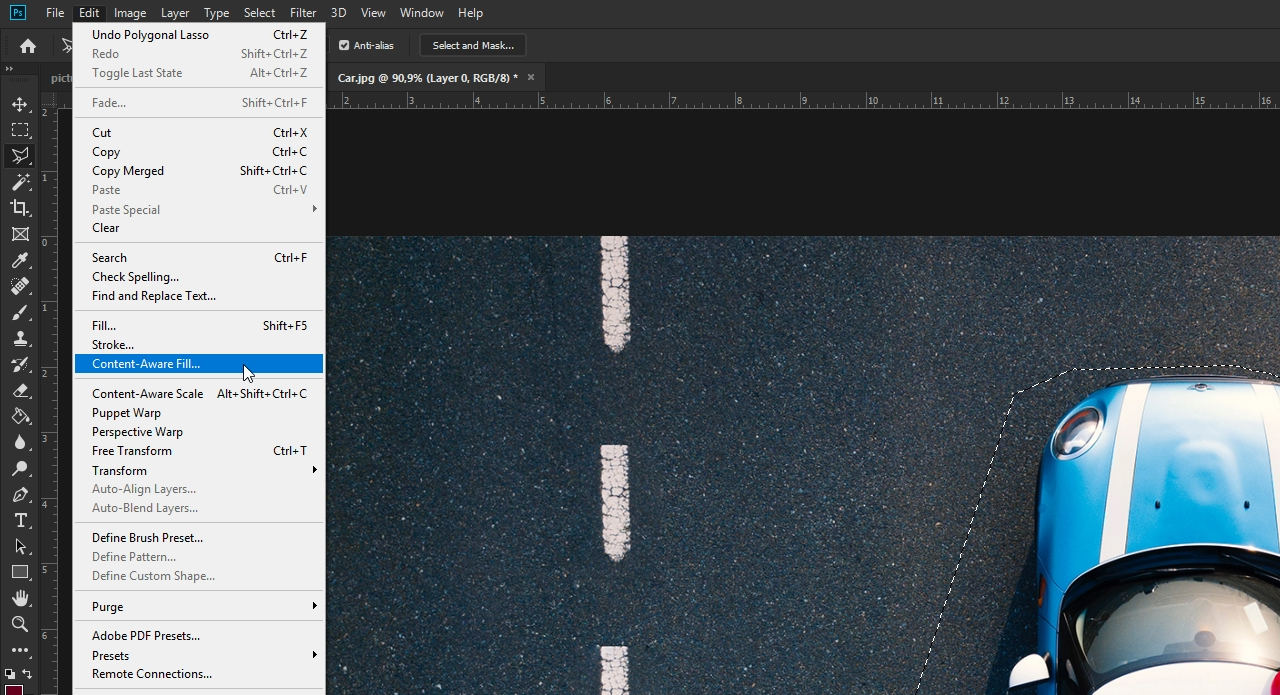
In questo esempio, vogliamo rimuovere la macchina dalla strada e ricalcolare la linea gialla. A tale scopo, selezionare l’area attorno alla macchina con lo strumento Lazo. È importante conservare quanto più possibile della linea gialla, dato che più avanti sarà necessario completarla e in questo modo Photoshop avrà più informazioni dell’immagine a disposizione. Una volta terminata la selezione, cliccare su Modifica, quindi sulla nuova funzione Riempi in base al contenuto. Si aprirà la nuova area di lavoro, in cui verranno visualizzate nella finestra a sinistra l’immagine originale e in quella a destra l’anteprima modificata.
Passo 2: escludere dall’immagine sorgente le parti non necessarie per il ricalcolo
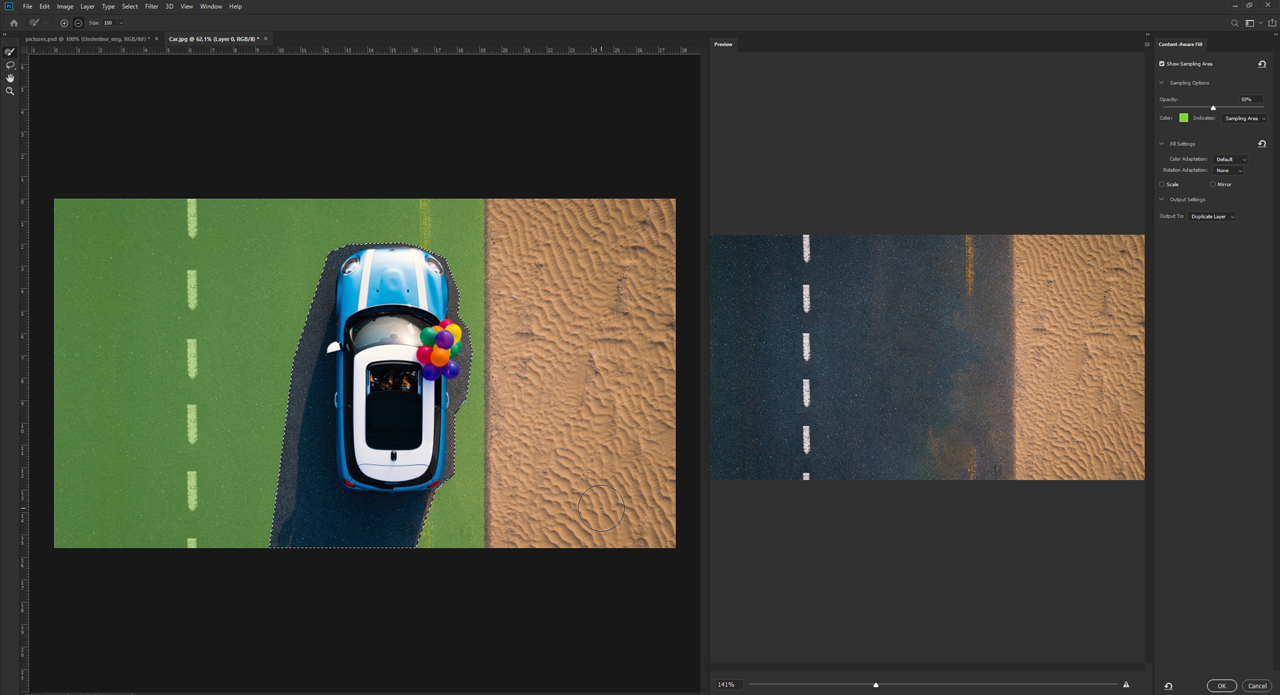
Tutto ciò che si trova fuori dall’area selezionata viene segnalato in verde nella finestra a sinistra. Quest’area è quella che al momento Photoshop utilizzerebbe come sorgente per il ricalcolo. Al fine di perfezionare ulteriormente la strada, è possibile rimuovere la sabbia dall’immagine sorgente: portare il mouse sulla parte in cui si trova la sabbia e dipingerla tenendo premuto il tasto sinistro del mouse. Questo tipo di deselezione funziona in modo simile allo strumento Gomma. Non appena viene rilasciato il tasto sinistro del mouse, l’immagine ricalcolata verrà visualizzata nella finestra dell’anteprima.
Il ricalcolo, effettuato in base alle informazioni dell’immagine rimaste a disposizione, viene effettuato a ogni modifica apportata all’originale. Nel caso vengano accidentalmente eliminate troppe informazioni, sarà possibile trascinare il cursore sull’area che si vuole ripristinare come sorgente tenendo premuti il pulsante Alt e il tasto sinistro del mouse.
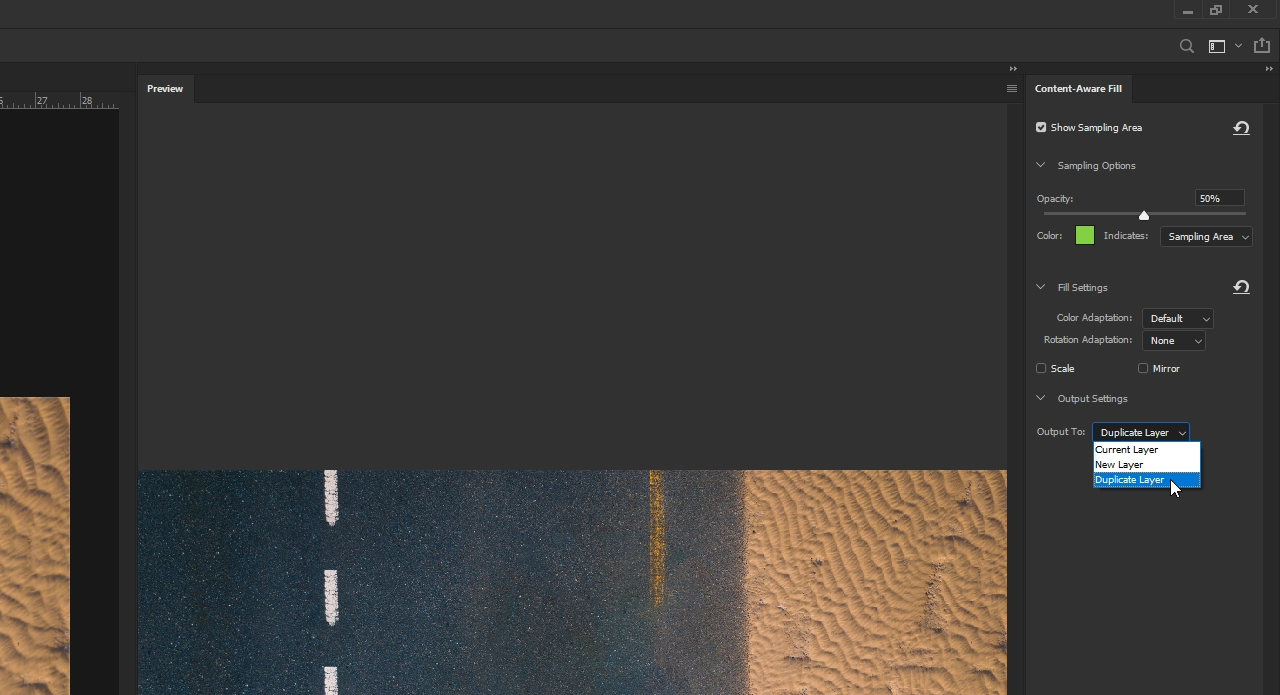
Prima di confermare l’area di lavoro con OK, verrà offerta la possibilità di scegliere tra diverse Impostazioni di output. In questo modo potrà essere impostato come nuovo livello
- l’area modificata,
- l’immagine originale modificata, oppure
- l’immagine originale assieme all’area modificata.
Passo 3: completare la linea gialla
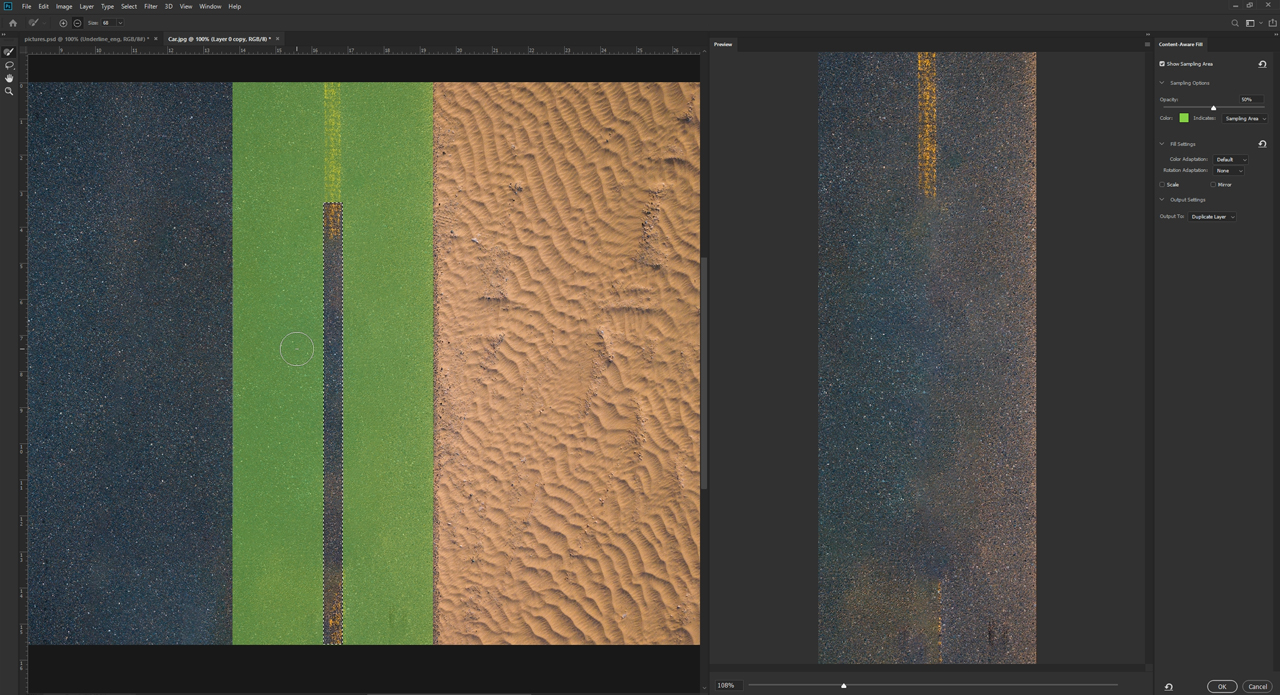
Dall’area in cui precedentemente si trovava la macchina è scomparsa anche la linea gialla. Anche in questo caso, Photoshop offre l’opportunità di utilizzare la funzione Riempi in base al contenuto in modo da completare perfettamente la linea.
Utilizzando lo strumento Selezione, cominciare a trascinare la parte selezionata dal punto in cui la striscia è ancora completa. È fondamentale che sia larga esattamente quanto la linea gialla e che la parte in alto della striscia venga esclusa. Il resto della selezione può essere trascinato fino al margine dell’immagine. Dopodiché, cliccare su Modifica, quindi su Riempi in base al contenuto. Per completare la linea, Photoshop deve impiegare solamente la parte della striscia esclusa dalla selezione come sorgente. A tal fine, occorre rimuovere tutte le parti rimanenti della strada ancora indicate come possibile sorgente.
Per tracciare una linea retta, consigliamo di tenere premuto anche il tasto Shift.
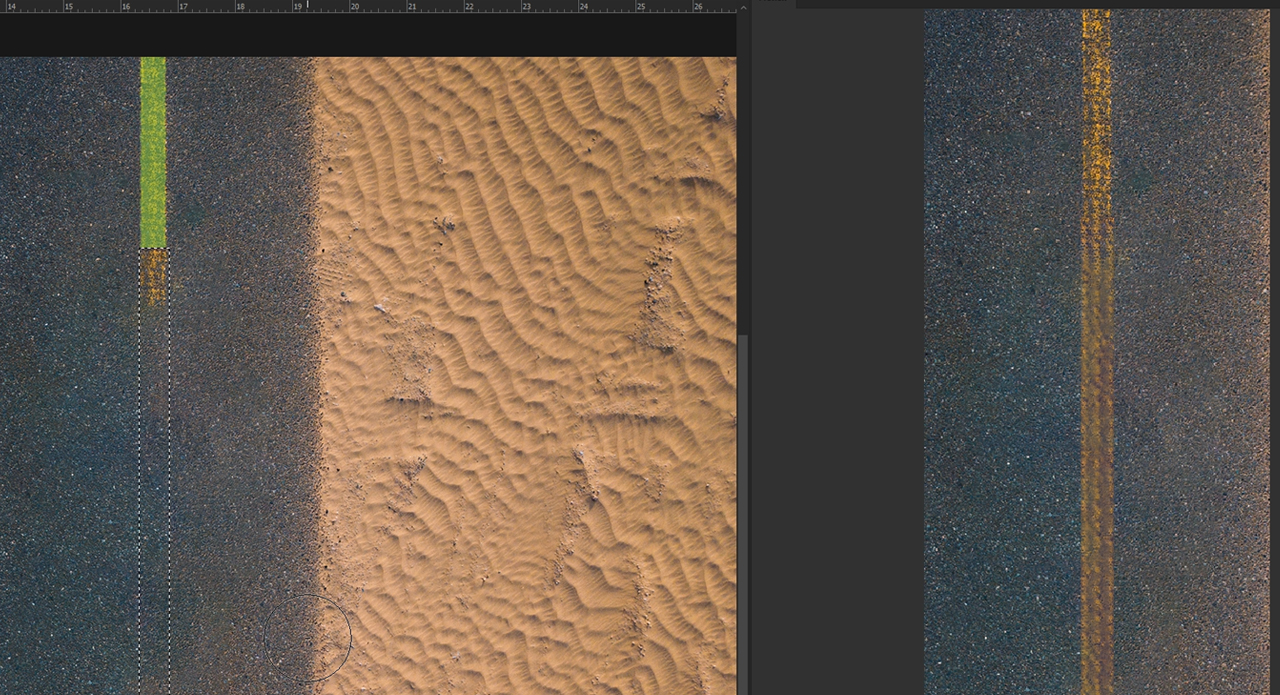
Non appena la sorgente corrisponderà solamente alla parte di linea gialla, la striscia apparirà completa nella finestra dell’anteprima. Dato che il risultato conseguito in questo modo non è perfetto, mediante le Impostazioni di riempimento sarà possibile fare in modo che Photoshop ruoti, ridimensioni, rifletta o regoli il colore delle informazioni della sorgente automaticamente.
Consigliamo di provare diversi metodi per ottenere il migliore risultato possibile. In questo caso, un risultato ottimale è conseguibile sfruttando le opzioni Ridimensionamento e Speculare.
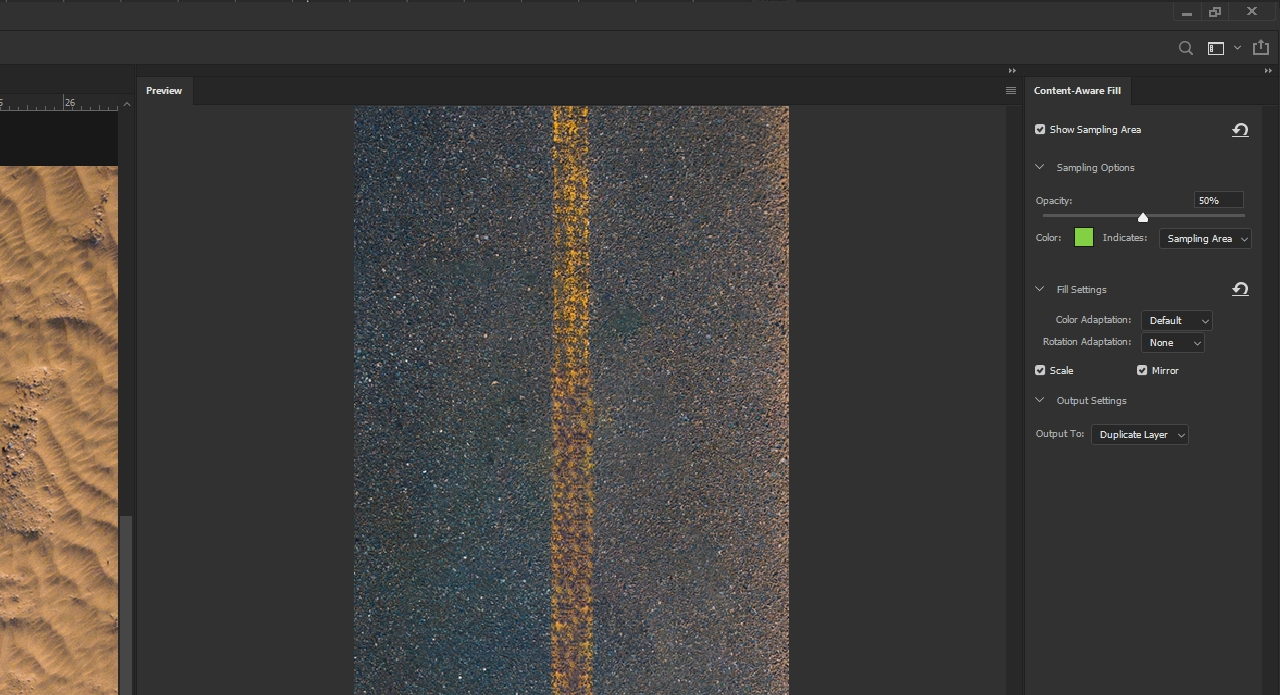
Credits: Tutorial (testo e video) e realizzazione a cura del media designer Christoph Ullrich.