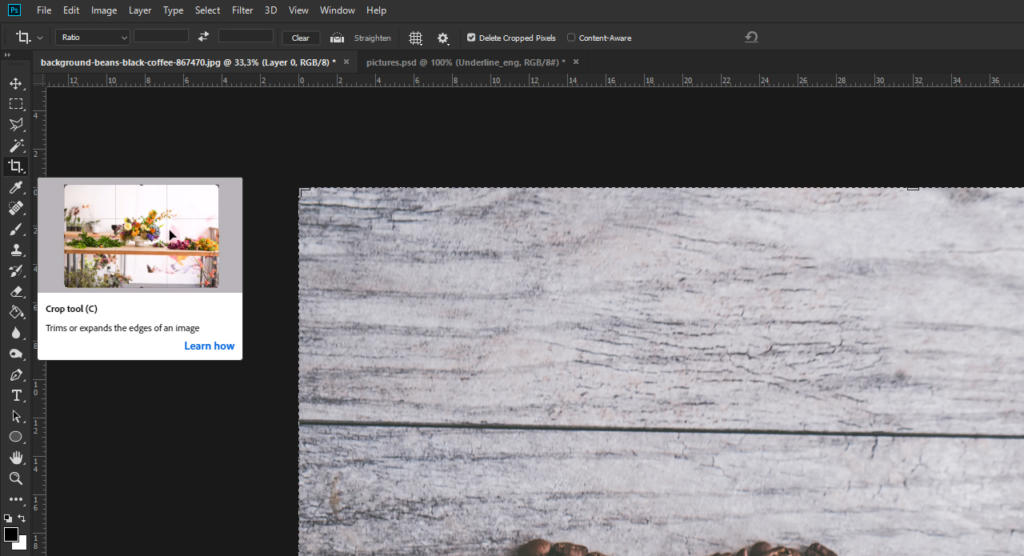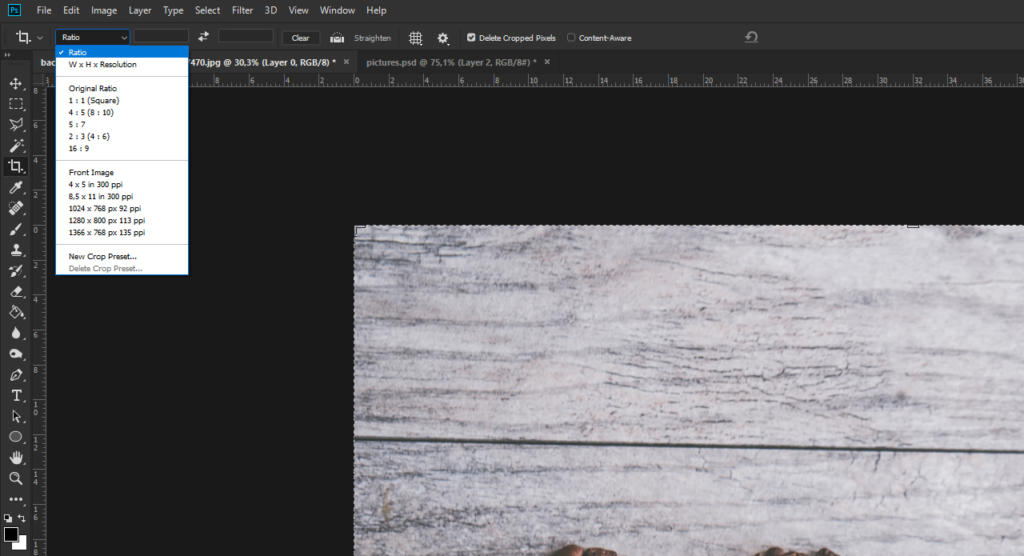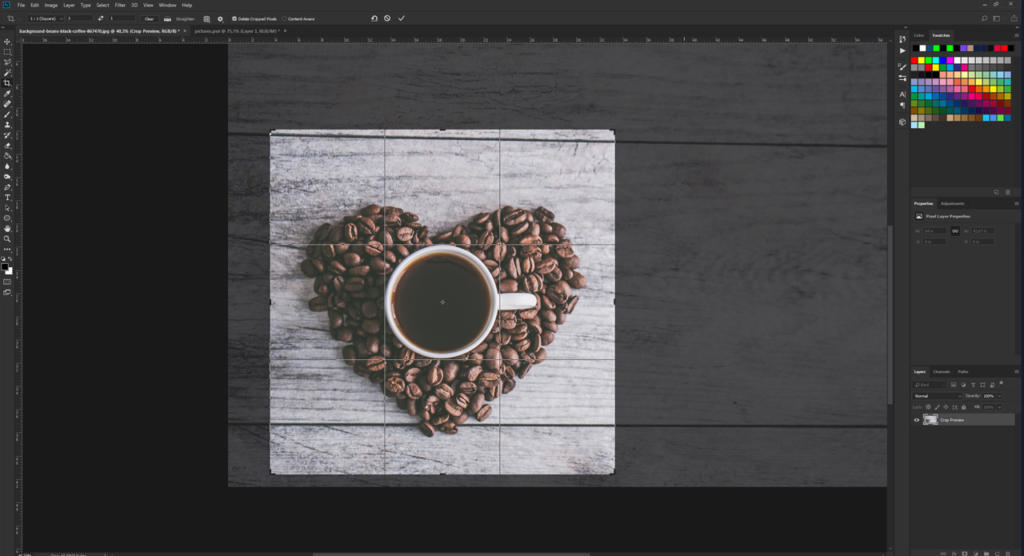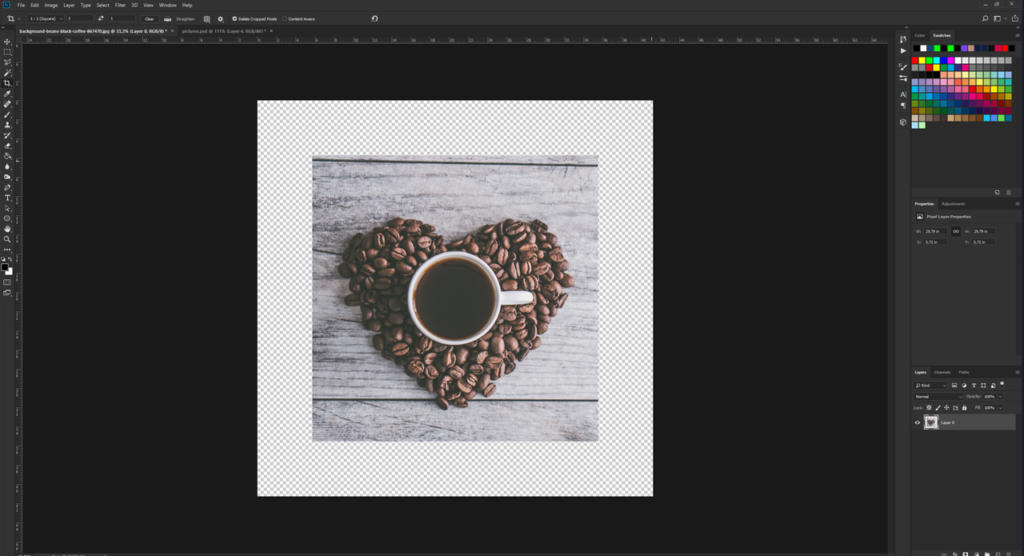Modificare un’immagine in Photoshop non prevede necessariamente la regolazione dei colori, il ritocco di alcune aree o l’aggiunta di un testo. A volte un’immagine deve soltanto essere ritagliata in maniera adeguata. Lo strumento taglierina è una funzione utile e facile da utilizzare che Photoshop mette a disposizione per poter ritagliare le immagini – in base a impostazioni predefinite o personalizzate. Questo tutorial illustrerà in pochi semplici passaggi come ottenere il formato corretto in brevissimo tempo.
Una delle funzioni basilari di Photoshop consiste nel rielaborare le immagini in maniera tale che abbiano le dimensioni adatte alle rispettive finalità di utilizzo. Mentre un’immagine destinata alla stampa può non essere sempre della giusta dimensione per garantire la massima qualità, un’immagine destinata al Web deve essere il più compatta possibile. Ecco perché spesso è necessario ritagliare le immagini. Ritagliare un’immagine in Photoshop è un’operazione relativamente semplice. Il programma dispone infatti di alcune funzioni utili e facili da usare che consentono di ritagliare l’immagine direttamente durante il flusso di lavoro.
Come ritagliare un’immagine in Photoshop usando lo strumento taglierina
Il termine “ritaglio” legato a Photoshop viene spesso associato a quell’operazione in cui un soggetto in primo piano viene separato dal relativo sfondo. Ritagliare, però, può anche voler dire eliminare una parte di sfondo non necessaria. Grazie allo strumento taglierina di Photoshop è possibile ritagliare un’immagine in modo facile e veloce ottenendo così la dimensione desiderata.
Passo 1: Selezionare l’area dell’immagine
Nell’immagine del nostro esempio dovremo portare la visualizzazione sulla tazza e sui chicchi di caffè. Lo sfondo in eccesso andrà pertanto eliminato. Per eseguire tale operazione, selezionare dal pannello lo strumento taglierina. Cliccando sull’immagine con il tasto sinistro del mouse, apparirà una griglia, che potrà essere regolata a seconda delle esigenze trascinando le maniglie agli angoli e sui lati. Tutto ciò che si trova all’interno di questa griglia verrà mantenuto anche dopo il ritaglio.
Per centrare la visualizzazione sulla tazza e sui chicchi di caffè, prendere l’angolo in alto a destra e trascinarlo verso il centro. Una volta rilasciato il tasto sinistro del mouse, tutte le aree che verranno eliminate avranno lo sfondo nero e la griglia verrà rimpicciolita.
Passo 2: Aggiungere il rapporto dell’immagine
Dato che può essere difficile allineare a occhio il rettangolo di ritaglio in maniera tale che ad esempio tutti i lati abbiano la stessa lunghezza, per facilitare l’operazione è possibile specificare una proporzione altezza-larghezza nel menu superiore. Inserire una misura predefinita oppure selezionare uno dei vari rapporti disponibili cliccando sul menu a discesa. Per il nostro esempio abbiamo scelto il rapporto 1:1 (quadrato). Scegliendo questa opzione, il rettangolo di ritaglio si adatterà al rapporto selezionato. Tenendo premuto il tasto sinistro del mouse sull’immagine (anziché sul rettangolo di ritaglio), non si sposterà più il rettangolo di ritaglio, ma si potrà muovere l’area dell’immagine sottostante.
Passo 3: Regolare il rettangolo di ritaglio e ritagliare l’immagine
Una volta adattata l’area dell’immagine al rettangolo di ritaglio, si potrà nuovamente cliccare sugli angoli con il tasto sinistro del mouse tenendo premuto quest’ultimo. A questo punto basterà ingrandire o rimpicciolire il rettangolo a seconda delle esigenze. Grazie al rapporto 1:1 precedentemente specificato, il rettangolo verrà ingrandito o rimpicciolito in modo proporzionale.
Consiglio: tenendo premuto il tasto ALT e afferrando uno degli angoli, il rettangolo di ritaglio verrà sempre regolato in modo proporzionale, ma a partire dal centro.
In questo modo è possibile selezionare l’area dell’immagine in maniera ottimale. Una volta stabilita l’area dell’immagine, procedere con il ritaglio premendo il tasto Invio. Il rettangolo di ritaglio scomparirà e si vedrà solamente l’area precedentemente inserita all’interno del rettangolo di ritaglio.
Attenzione: quando si ritaglia un’immagine in Photoshop, le aree eliminate verranno cancellate nel momento in cui l’immagine verrà ritagliata. Se si desidera definire un’altra area dell’immagine a posteriori, basterà annullare il passaggio usando la combinazione di tasti CTRL+Z e specificare una nuova area.
Credits:
Tutorial (testo e video) e realizzazione a cura del media designer Christoph Ullrich.