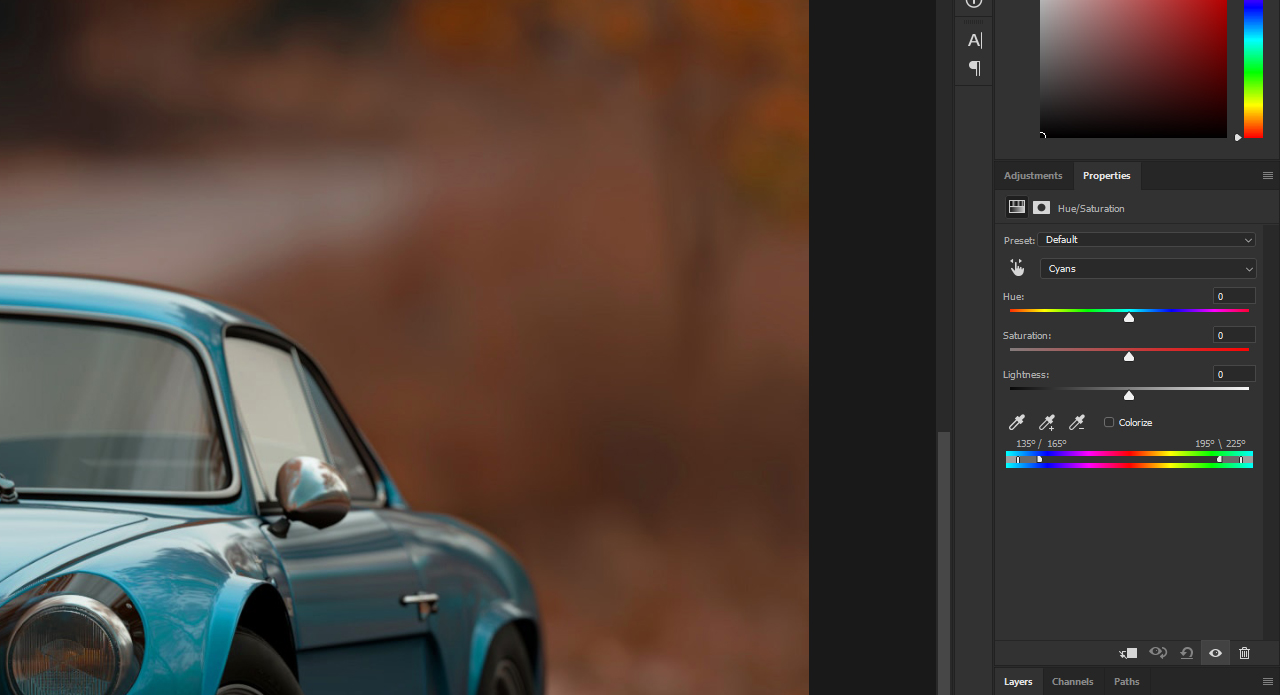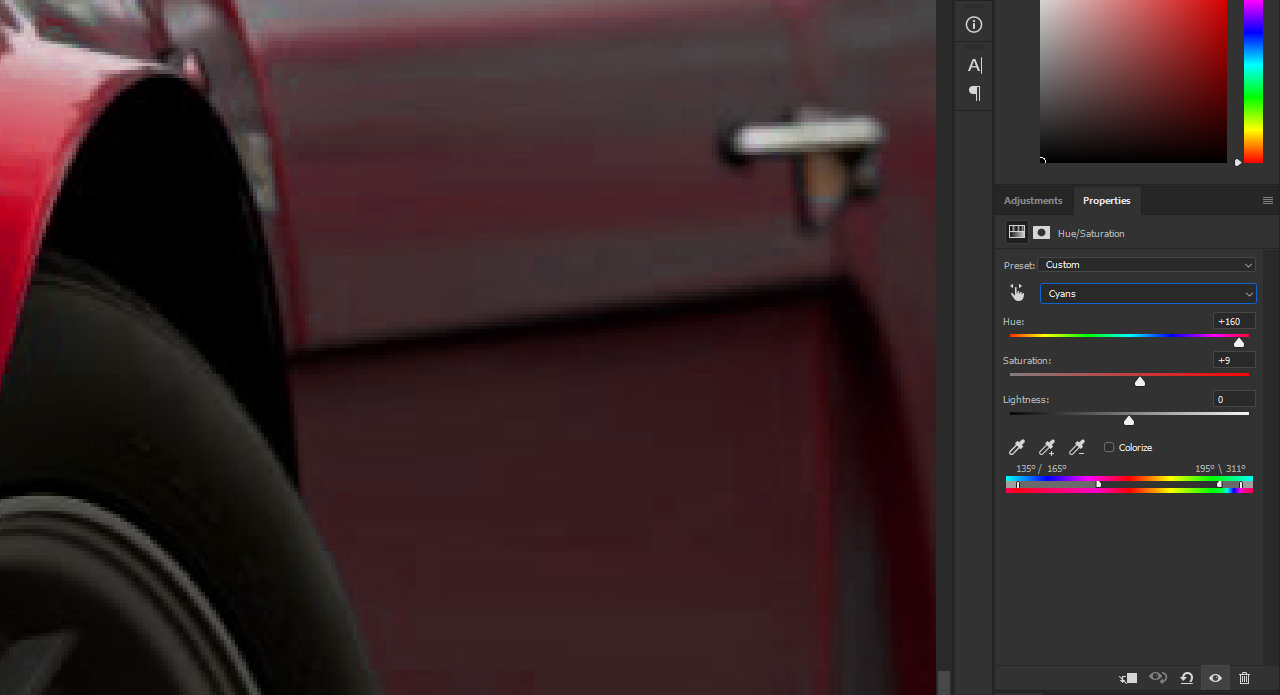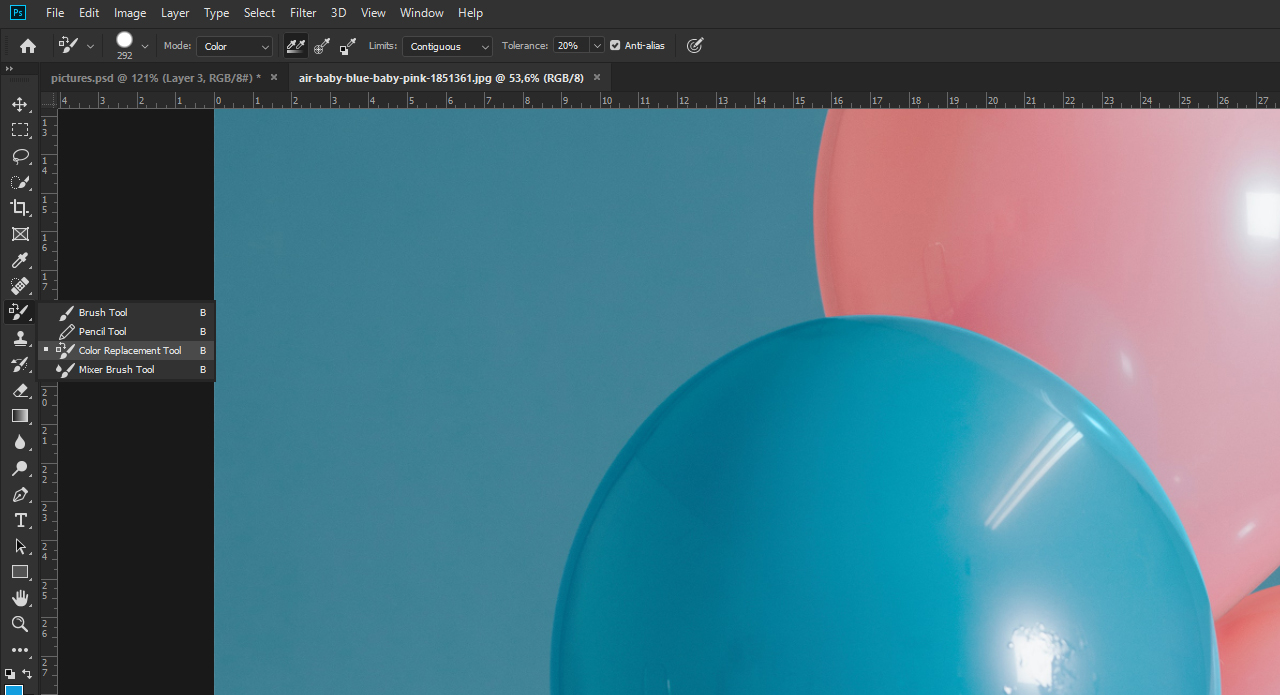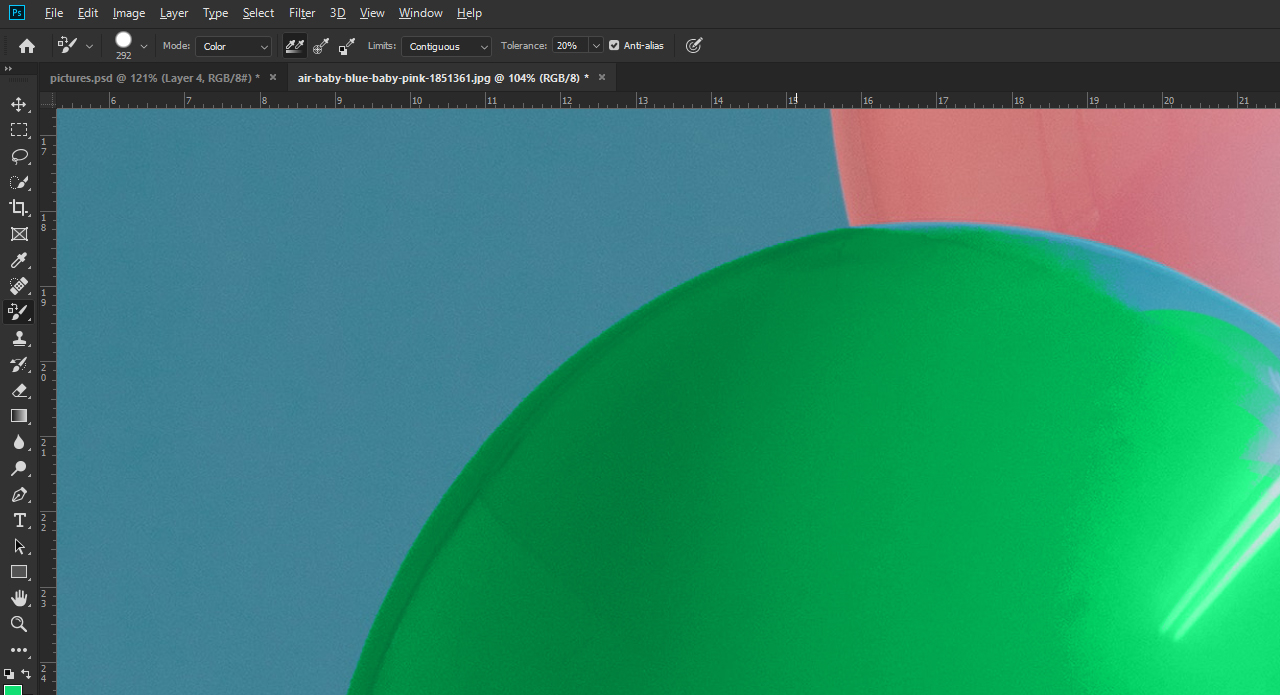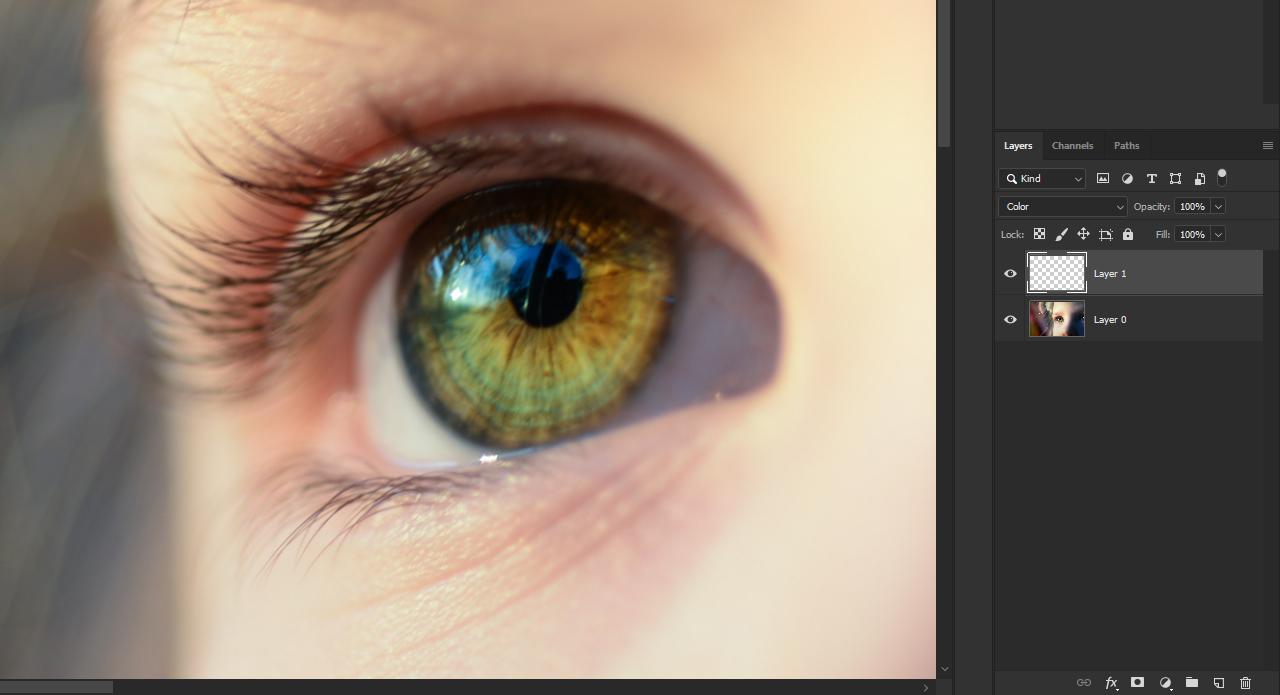La funzione che consente di modificare o sostituire completamente i colori di un’immagine con pochi semplici clic è una delle più apprezzate dagli utenti di Photoshop. Nella maggior parte dei casi, tuttavia, occorre prima ritagliare una determinata area dell’immagine. In questo tutorial illustriamo tre metodi per sostituire i colori senza che ciò sia necessario.
Sostituire i colori su Photoshop senza ritagliare l’immagine
Proprio come molte altre funzioni di Photoshop, la sostituzione dei colori può essere eseguita in modi diversi. Se per questa procedura si decide di non ritagliare prima un’area dell’immagine, è tuttavia consigliato riflettere innanzitutto su quale sia il metodo più adatto al soggetto della foto. A tale scopo occorre osservare l’immagine nel suo insieme: l’area a cui è necessario apportare la sostituzione del colore è in forte contrasto con lo sfondo oppure è simile a quest’ultimo dal punto di vista cromatico? In entrambi i casi, Photoshop offre gli strumenti adeguati per sostituire determinati colori senza che sia necessario ritagliare l’immagine.
Esempio 1: modificare il colore dell’auto
In questo primo esempio vogliamo sostituire il colore dell’auto. La messa a fuoco del veicolo è ottima e il suo colore spicca in maniera evidente rispetto allo sfondo autunnale. Simili caratteristiche rappresentano le condizioni perfette per sostituire i colori mediante la regolazione di tonalità e saturazione: aprire quindi il pannello “Regolazioni” e cliccare su “Tonalità/saturazione”.
L’auto presenta una sgargiante tonalità di ciano, per cui è possibile selezionare questo colore come canale di colore da modificare. Spostando il cursore “Tonalità”, il colore varierà in base alle proprie impostazioni. Per questo esempio è stata scelta una discreta tonalità di rosso, la quale si adatta perfettamente a un’atmosfera autunnale.
Può capitare che non tutti i colori vengano sostituiti correttamente a causa della selezione della tonalità di ciano. Per risolvere questo problema è possibile ampliare l’area cromatica da modificare con il cursore del colore situato in fondo al pannello per la regolazione di tonalità e saturazione.
A tal fine cliccare sul cursore arrotondato e, tenendo premuto il tasto sinistro del mouse, spostarlo leggermente verso destra.
È fondamentale non spostare troppo il cursore, in quanto una volta raggiunto un determinato punto, verranno modificati anche i colori del resto dell’immagine.
Esempio 2: ricolorare il palloncino con lo strumento sostituzione colore
In questo esempio cambieremo il colore del palloncino blu. Dato che lo sfondo di questa immagine presenta lo stesso colore e una tonalità simile a quella del palloncino, con la regolazione di tonalità e saturazione non otterremmo l’effetto desiderato. Per sostituire quindi il colore del palloncino, questa volta utilizzeremo lo strumento “Sostituzione colore”. Per trovarlo basta cliccare sullo strumento pennello nella barra degli strumenti e tenere premuto il pulsante sinistro del mouse. Selezionare poi lo strumento “Sostituzione colore” dal menu a discesa.
Ora occorre scegliere un nuovo colore in primo piano, ad esempio un verde chiaro. Nella barra delle opzioni sarà possibile configurare diverse impostazioni per definire in che modo lo strumento sostituzione colore elaborerà il colore originale. Poiché il contrasto tra sfondo e palloncino non è particolarmente forte, in questo caso verrà impostata una tolleranza del 20 percento.
Una volta impostato il valore, utilizzare il solito strumento pennello per dipingere il palloncino con il verde precedentemente selezionato. Non importa se si supera il contorno del palloncino: Photoshop riconoscerà i bordi dell’oggetto e colorerà solo quest’ultimo. È comunque importante fare attenzione che il cursore a croce dello strumento pennello non esca dall’area da dipingere durante questo processo. La tonalità che si trova direttamente sotto il cursore viene infatti utilizzata come riferimento per la sostituzione del colore.
Consiglio: qualora si sbagli a dipingere o si finisca oltre il bordo per errore, basterà utilizzare la combinazione di tasti Ctrl+Z per correggere l’ultima operazione annullandola. Per evitare questo tipo di errori è consigliato rilasciare più spesso il tasto sinistro del mouse e ricominciare a dipingere di volta in volta.
Esempio 3: modificare il colore degli occhi in pochi semplici clic
La modifica del colore degli occhi è un tipico esempio di come utilizzare la sostituzione dei colori su Photoshop. Per evitare di ritagliare l’immagine, anche in questo caso è possibile ricorrere allo strumento pennello e dipingere direttamente l’area interessata. A tal fine, è necessario prima di tutto creare un nuovo livello dalla finestra “Livelli” e impostare la modalità di fusione su “Colore”.
Dopodiché, selezionare il pennello e impostare una bassa durezza. Per risparmiare tempo, tenendo contemporaneamente premuti il tasto Alt e il tasto destro del mouse è possibile definire sia le dimensioni che la durezza del pennello. Sempre tenendo premuto il tasto destro, muovere il mouse verso l’alto o verso il basso per aumentare o ridurre rispettivamente il valore di durezza del pennello e verso destra o verso sinistra per modificarne le dimensioni. Una volta impostati i valori desiderati, dipingere l’area a cui si vuole cambiare il colore.
Consiglio: fare attenzione a non colorare oltre il bordo. Nel caso dovesse capitare, basterà annullare l’ultima operazione con la combinazione di tasti Ctrl+Z o cancellare l’area colorata per errore con lo strumento Gomma.
Fonti iconografiche:
ALEXGTACAR (tramite Pexels), Rawpixel (tramite Pixabay), Skitterphoto (tramite Pixabay)