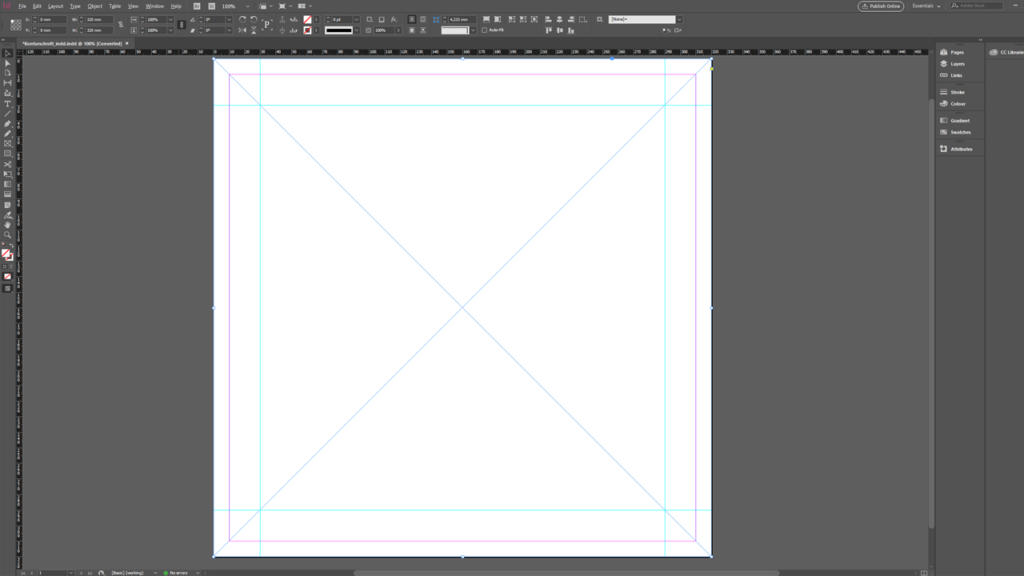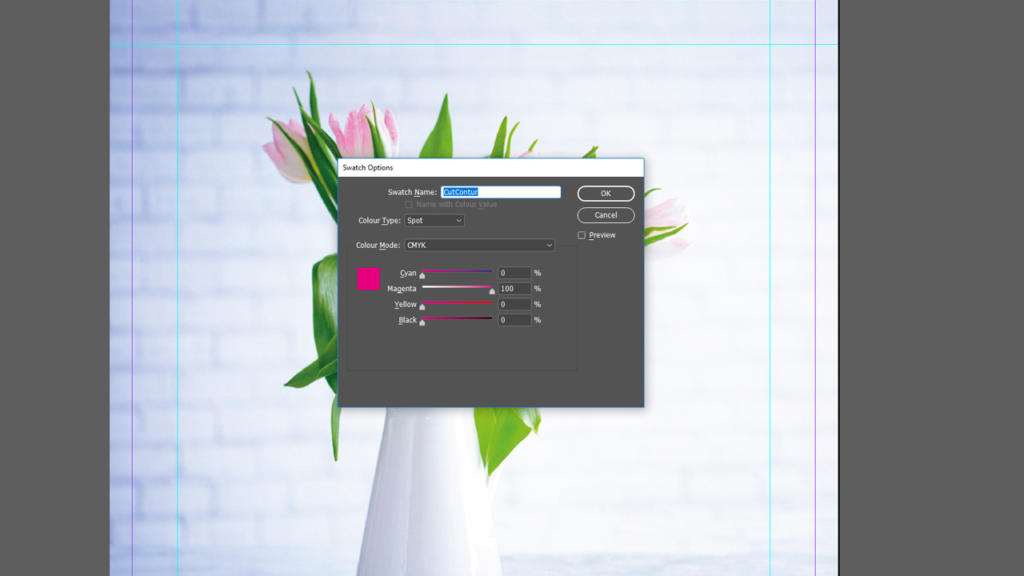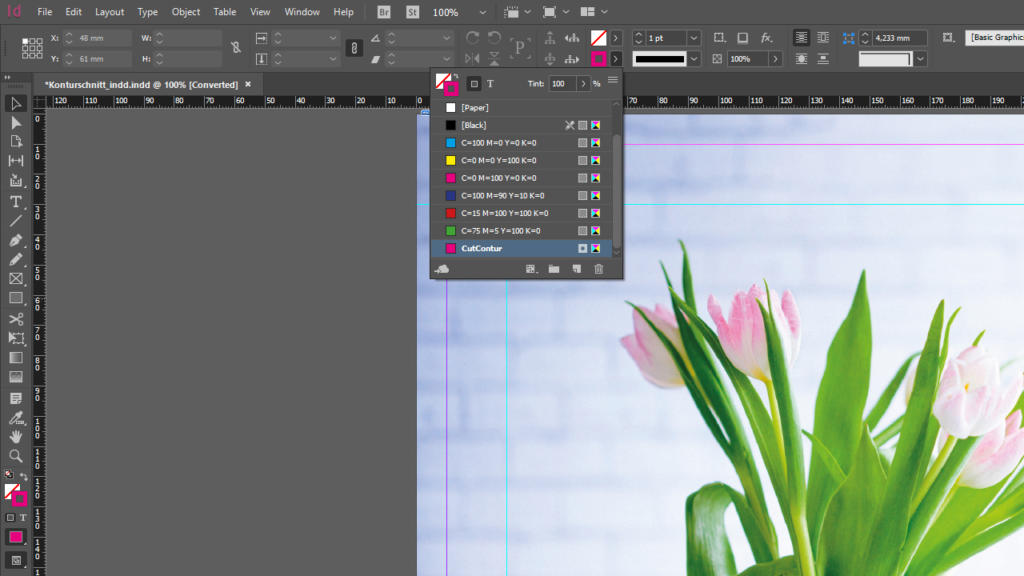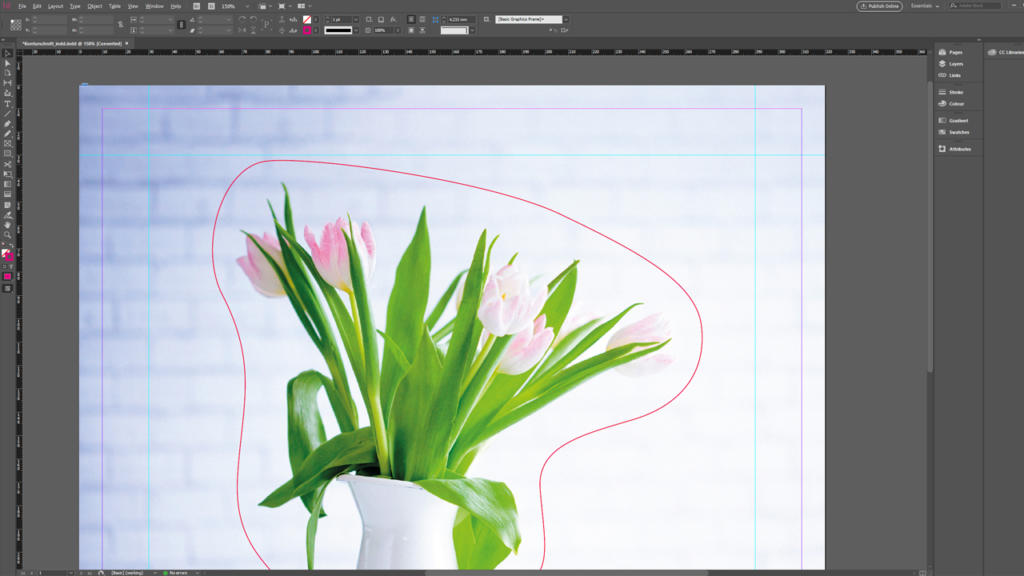Tutti li riconoscono: sono i cartelli all’ingresso delle aziende. Piccoli, medi, grandi e, quasi sempre, quadrangolari! Ma c’è un modo per uscire da questa monotonia e si chiama “taglio del contorno” (cutcontour). I cartelli pubblicitari con taglio del contorno, infatti, possono assumere forme completamente personalizzate. In questo workshop illustreremo come creare i dati per la stampa corretti per un pannello leggero in espanso con taglio del contorno.
Indice dei contenuti dell’articolo:
- Che cosa si intende per taglio del contorno?
- Come funziona il taglio del contorno?
- Il software giusto
- Dati per la creazione
- Esempio pratico: un vaso di tulipani
Che cosa si intende per taglio del contorno?
Una speciale macchina da taglio conferisce al pannello rettangolare una forma personalizzata. Prendiamo come esempio un logo circolare o una scritta completa da riprodurre con il taglio del contorno. Si tratta di una tecnica molto utile da adottare quando la classica forma rettangolare può risultare fuori luogo. I materiali tra cui scegliere vanno dal pannello in espanso morbido e duro, al pannello composito Alu-DIBOND oppure alla lastra alveolare. Tutti i materiali sono adatti sia per l’interno che per l’esterno!
Come funziona il taglio del contorno?
Affinché la macchina da taglio sappia riconoscere quale forma creare, è necessario integrare nel progetto di stampa specifiche informazioni sotto forma di tracciato. Il tracciato non verrà stampato, ma fornirà soltanto indicazioni in merito alla posizione della testa di taglio.
Il software giusto
Adobe Illustrator o Adobe InDesign sono i software più adatti per creare tracciati basati su vettori da elaborare in modo che la testa di taglio segua alla perfezione le informazioni inserite.
Dati per la creazione
Come tutti i progetti di stampa, anche il taglio del contorno prevede il rispetto di specifici requisiti al fine di ottenere il risultato desiderato. Il requisito fondamentale è un tracciato chiuso: il punto iniziale deve essere anche il punto finale. Inoltre, il tracciato non deve contenere bordi appuntiti e il raggio angolare non deve superare i 4 mm. In linea di principio sono consentite differenze di taglio di 1 o 2 mm. Dovrebbe pertanto esserci spazio sufficiente tra il motivo e il tracciato di ritaglio. In questo caso si consiglia una distanza di sicurezza di almeno 3 mm. Pertanto: melius abundare quam deficere.
Il tracciato viene colorato con la tinta piatta “CutContur” 100 % Magenta; lo spessore traccia deve essere di 0,5 o 1 punti. Lo spessore traccia ha importanza solo per l’osservatore ed è inutile ai fini del successivo taglio, in quanto la traccia non viene stampata e la macchina da taglio tiene conto solo delle informazioni fondamentali del tracciato, non dello spessore.
Nota importante:
utilizzare il titolo “CutContur” come nome per la nuova tinta piatta. Solo in questo modo la macchina sarà infatti in grado di capire che si tratta effettivamente di un tracciato di ritaglio.
Esempio pratico: un vaso di tulipani
Nell’esempio in questione, il motivo floreale deve essere personalizzato con il taglio del contorno. L’immagine ha una risoluzione di 300 dpi; le dimensioni sono adatte a un progetto di medie dimensioni. Le condizioni ideali! La risoluzione minima per i cartelli pubblicitari deve infatti essere di 120 dpi. Desideriamo stampare un cartello pubblicitario quadrato, 50 x 50 cm, su KAPA Plast (5 mm).
Come sempre, per il file dei dati per la stampa utilizziamo il modello InDesign che si trova nella pagina del prodotto del negozio online e che contiene tutte le preferenze per la corretta esportazione in formato PDF. L’unica cosa che bisogna creare manualmente è il tracciato per il taglio del contorno.
Apriamo il modello scaricato con InDesign, trasciniamo una cornice di testo e posizioniamo l’immagine nel modello con la combinazione di tasti Ctrl + D. Si consiglia di posizionare l’immagine su un livello specifico e di bloccarla quindi nella finestra dei livelli in modo che non possa essere spostata accidentalmente. Per il taglio del contorno creiamo quindi uno specifico livello.
Il passo successivo consiste nel creare il colore “CutContur”. A tale scopo apriamo il pannello Campioni e facciamo clic su Nuovo campione. Il nuovo campione verrà denominato “CutContur”. Tale denominazione è indispensabile in quanto consente alla macchina da taglio di riconoscere come tracciato di ritaglio il tracciato caratterizzato da questo colore. Impostiamo inoltre la tonalità su Tinta piatta e definiamo la composizione come 100 % Magenta. Confermiamo le impostazioni con Ok.
A questo punto creiamo il tracciato intorno al motivo desiderato. Dalla barra degli strumenti selezioniamo lo strumento matita e cerchiamo il punto iniziale del motivo con una spaziatura generosa. Per impostare un nuovo punto del tracciato, clicchiamo sul punto desiderato. Teniamo premuto il tasto del mouse e spostiamo il mouse verso destra e verso sinistra. In questo modo definiamo la curvatura del segmento creato: da un tracciato diritto nascerà così una curva. Durante l’impostazione dei punti e l’allineamento della curva che ne scaturisce, è richiesta una certa dose di sensibilità. Un supporto nel momento del bisogno: Ctrl + Z. Tenendo premuto il tasto Ctrl possiamo inoltre selezionare i singoli punti del tracciato e correggere eventualmente la posizione e l’angolazione.
Assicurarsi di mantenere una spaziatura uniforme rispetto al motivo. Una volta impostati tutti i punti del tracciato, completiamo il tracciato stesso cliccando sul punto iniziale. Ecco fatto!
A questo punto verifichiamo nuovamente che il tracciato venga effettivamente colorato con il colore “CutContur”.
Dopo di che il progetto di stampa può essere archiviato come file PDF selezionando File > Esporta. Grazie al nostro modello non dobbiamo eseguire nessuna ulteriore impostazione nella finestra Esporta.
Il nostro vaso di tulipani è una decorazione notevole, adatta per uffici, bar o sale da pranzo. Tenendo conto dei valori predefiniti per il taglio del contorno, non esistono limiti alla creatività: un bel motivo come il nostro vaso, una scritta arcuata, una mascotte o semplicemente il logo aziendale. Non devono per forza esserci sempre quattro angoli!
Tutte le informazioni sul tema Taglio del contorno e molti altri argomenti inerenti la creazione, l’archiviazione e la trasmissione dei dati per la stampa sono disponibili nel Centro assistenza di Onlineprinters.
Credits:
A cura del media designer Christoph Ullrich.